iOS Screenshots bearbeiten mit Pixelmator für iOS
Es gibt zwar jede Menge Screenshot Apps für das iPhone und iPad, aber leider bisher keine umfassende App, die alle nützlichen Funktionen enthält. Auch wenn es für viele Anwendungsfälle reicht, oft fehlt eine Funktion und man muss mehrere Apps bemühen, wenn man folgende Funktionen benötigt:
- Verschleiern sicherheitsrelevanter Texte oder Bildbereiche
- Erstellen von Callouts (Vergrößerung spezieller Bildbereiche, Lupenansicht)
- Setzen von Pfeilen in unterschiedlicher Form und Farbe
- Hervorhebung von Bildbereichen
- Hinzufügen von Text in verschiedenen Formen und Farben
Deshalb hat Gabe Weatherhead von Macdrifter.com eine Lösung für solche Fälle mittels der iOS Version der Pixelmator App entwickelt. Ich bin so begeistert von dieser Möglichkeit, dass ich die verschiedenen Schritte hier nochmal auf Deutsch vorstelle.
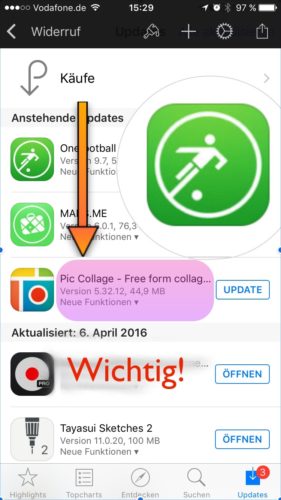
Start: Screenshot in Pixelmator iOS importieren
Pixelmator hat eine ausgesprochen praktische Funktion: Wenn man über das Pluszeichen ein neues Bild anlegt und in der Zwischenablage bereits ein Bild vorliegt wird einem in der folgenden Auswahl auch das Bild aus der Zwischenablage als Vorlage angeboten.
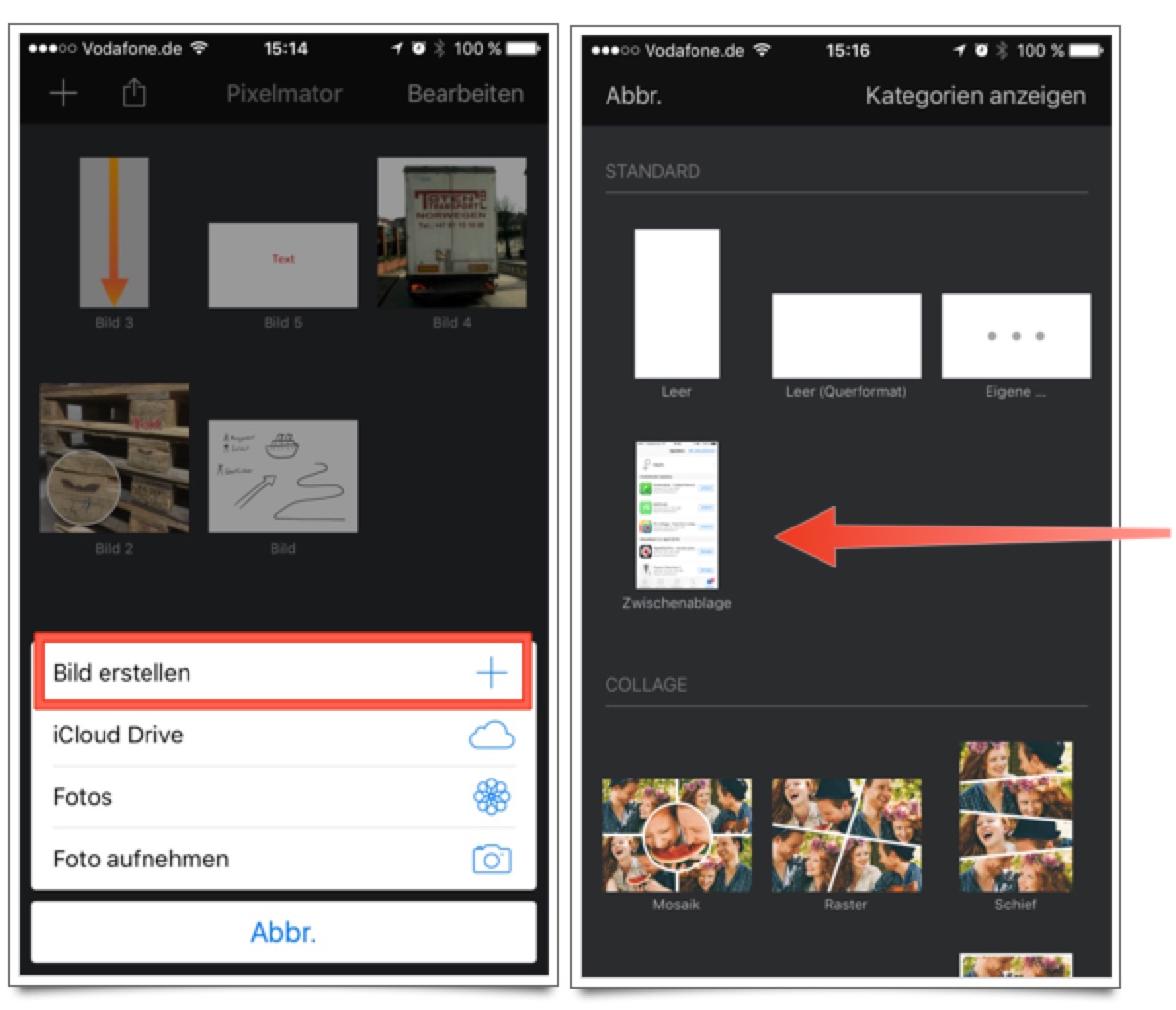
Verschleiern von Bildbereichen
Oft möchte man bestimmte Bildbereiche privat halten und den Inhalt unkenntlich machen. Dies lässt sich ausgezeichnet mit der „Retuschieren“ Option von Pixelmator bewerkstelligen. Dort wählt man die Funktion „Verschmieren“ und kann über die Schieberegeler „Größe“ und „Stärke“ den Grad und Bereich der Verschmierung beeinflussen.
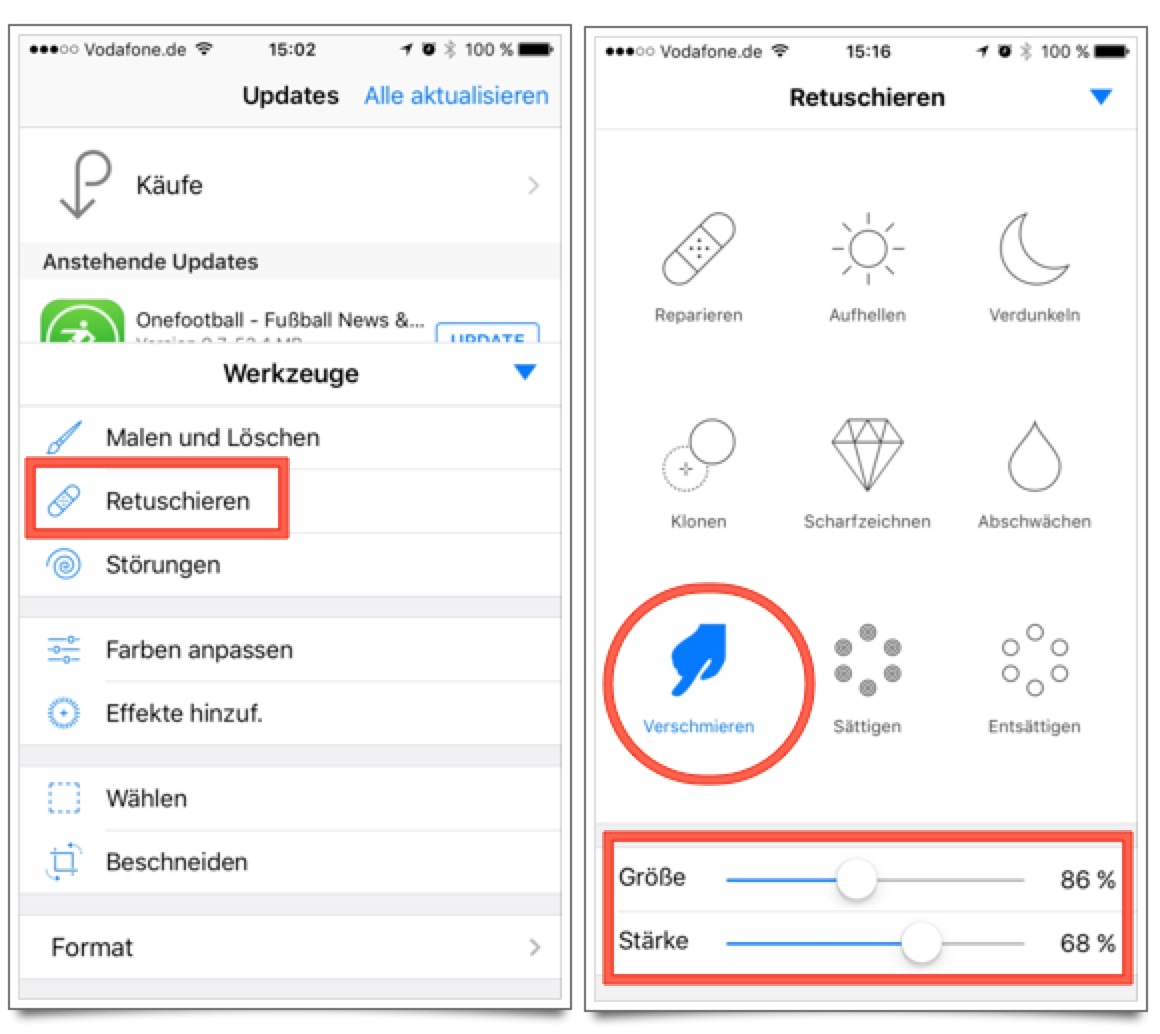
Man erhält sehr schnell ein gutes Ergebnis in dem niemand mehr erkennen kann was sich vorher in dem Bildbereich befunden hat.
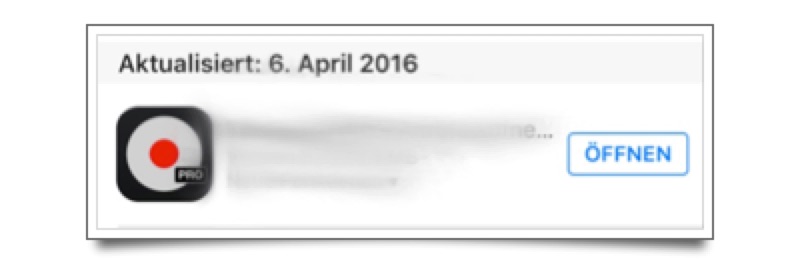
Callouts: Lupenansicht eines Bildbereiches
Die Möglichkeit den Bereich eines Bildes vergrößert darzustellen nutze ich ganz gerne, aber unter iOS gab und gibt es bisher kaum Apps, die diese Funktion unterstützen. Unter den Screenshot Apps bietet das bisher nur PointOut, das aber ansonsten nicht viele andere Möglichkeiten der Bearbeitung zur Verfügung stellt. Gewusst wie, geht es auch mit Pixelmator.
Zunächst muss man den zu vergrößernden Bildbereich mittels der „Wählen“ Funktion, die über das Pinselsymbol zu finden ist, auswählen.
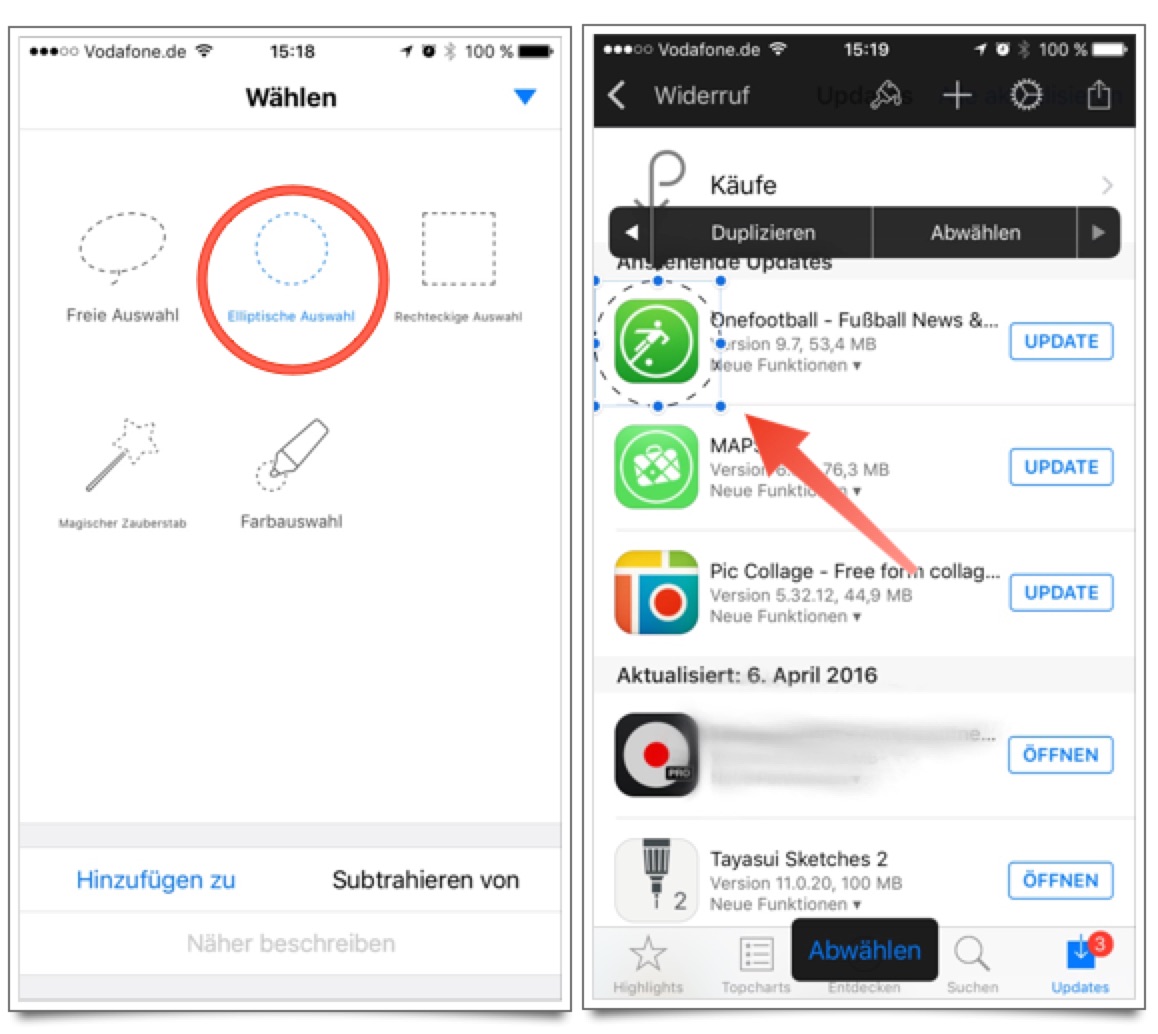
Wenn man den gewünschten Bereich markiert hat, ruft man durch kurzes Drücken auf diesen Bereich die Kopierauswahl auf und wählt dort die Option „Duplizieren“. Anschließend lässt sich der duplizierte Bereich verschieben und durch eine Aufspreizgeste vergrößern. Damit sich der Call Out ein bisschen besser hervorhebt, wählt man wieder über das Pinselsymbol die „Format“ Optionen und aktiviert dort „Zeichnen“ und „Schatten“. Die unten im Screenshot gezeigten Werte sind meiner Meinung nach eine gute Ausgangsbasis für eine leichte Umrandung mit Schlagschatten.
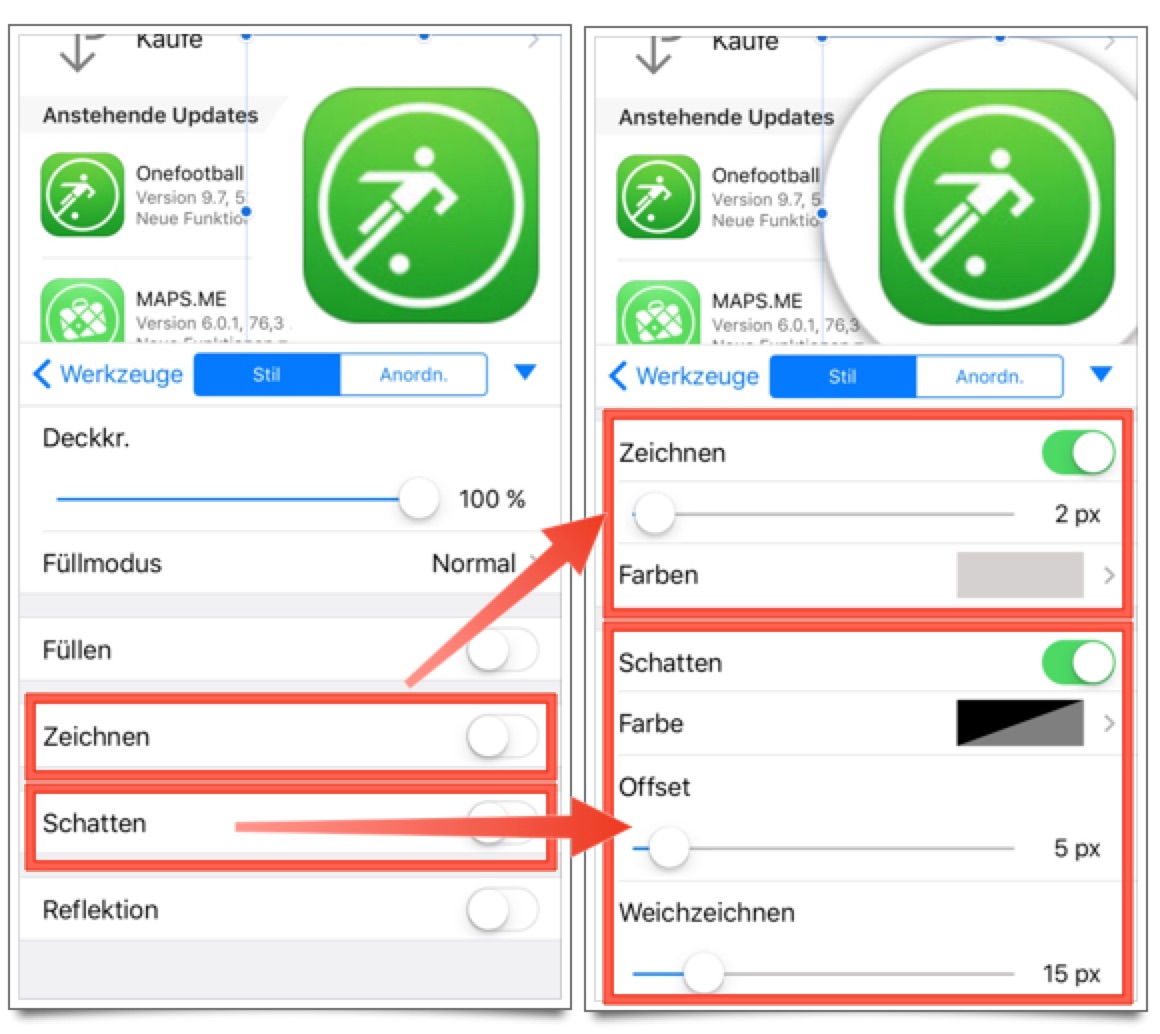
Hinweispfeile mit Pixelmator iOS erstellen
Pixelmator bietet zwar eine Reihe von Symbolen und auch vorgefertigte Pfeile an, aber diese sind mir zu klobig und so habe ich mir in einem extra Bild einen etwas feineren Pfeil gebastelt, den ich bei Bedarf in das aktuelle Bild kopieren kann.
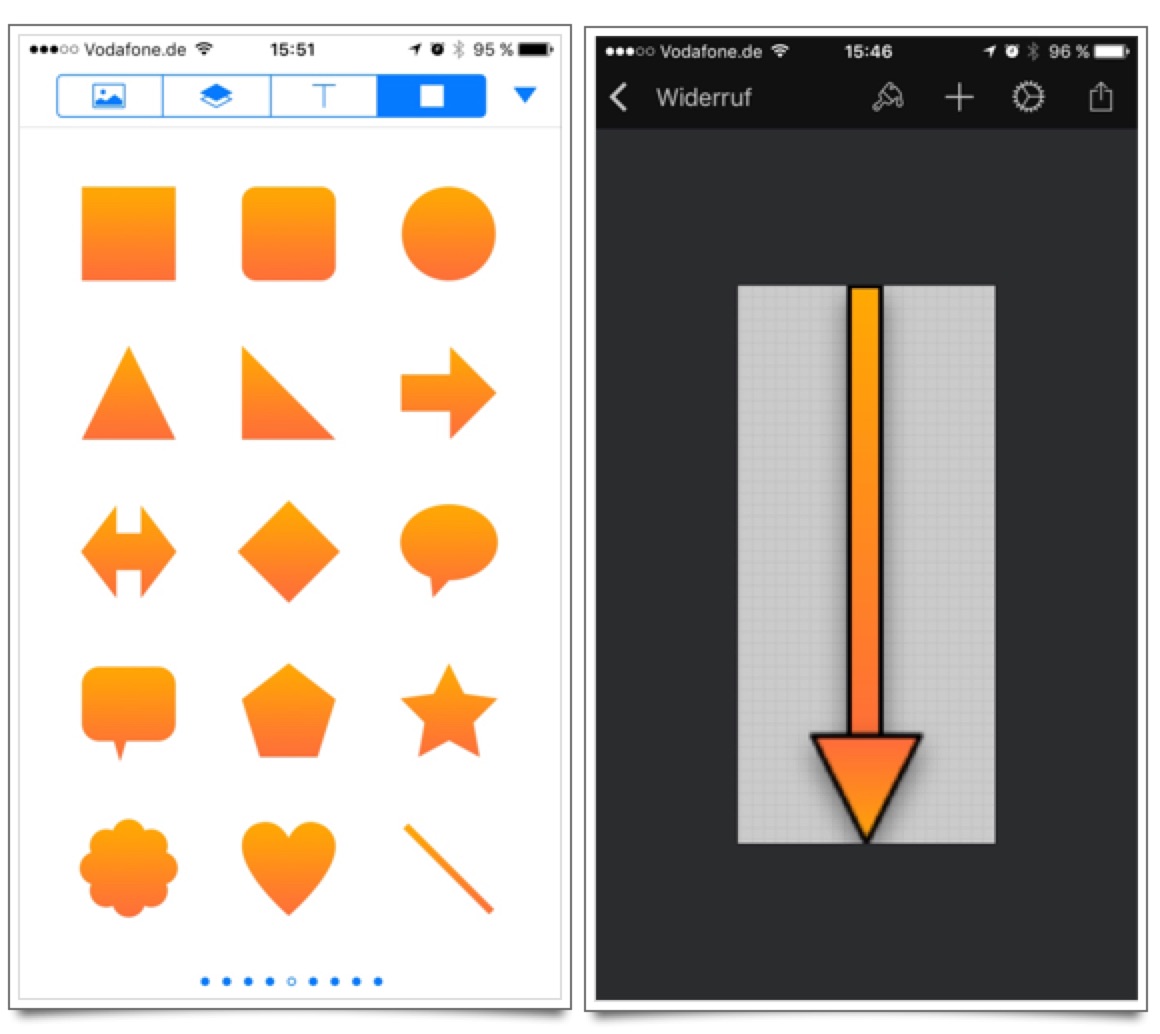
Genauso wie beim Callout hebt sich der Hinweispfeil mit Hilfe einer Umrandung und eines Schlagschattens besser vom Hintergrund ab. In den „Format“ Optionen lässt sich über den Reiter „Anordn.“ die Größe und Drehung des Pfeils auch sehr präzise setzten.
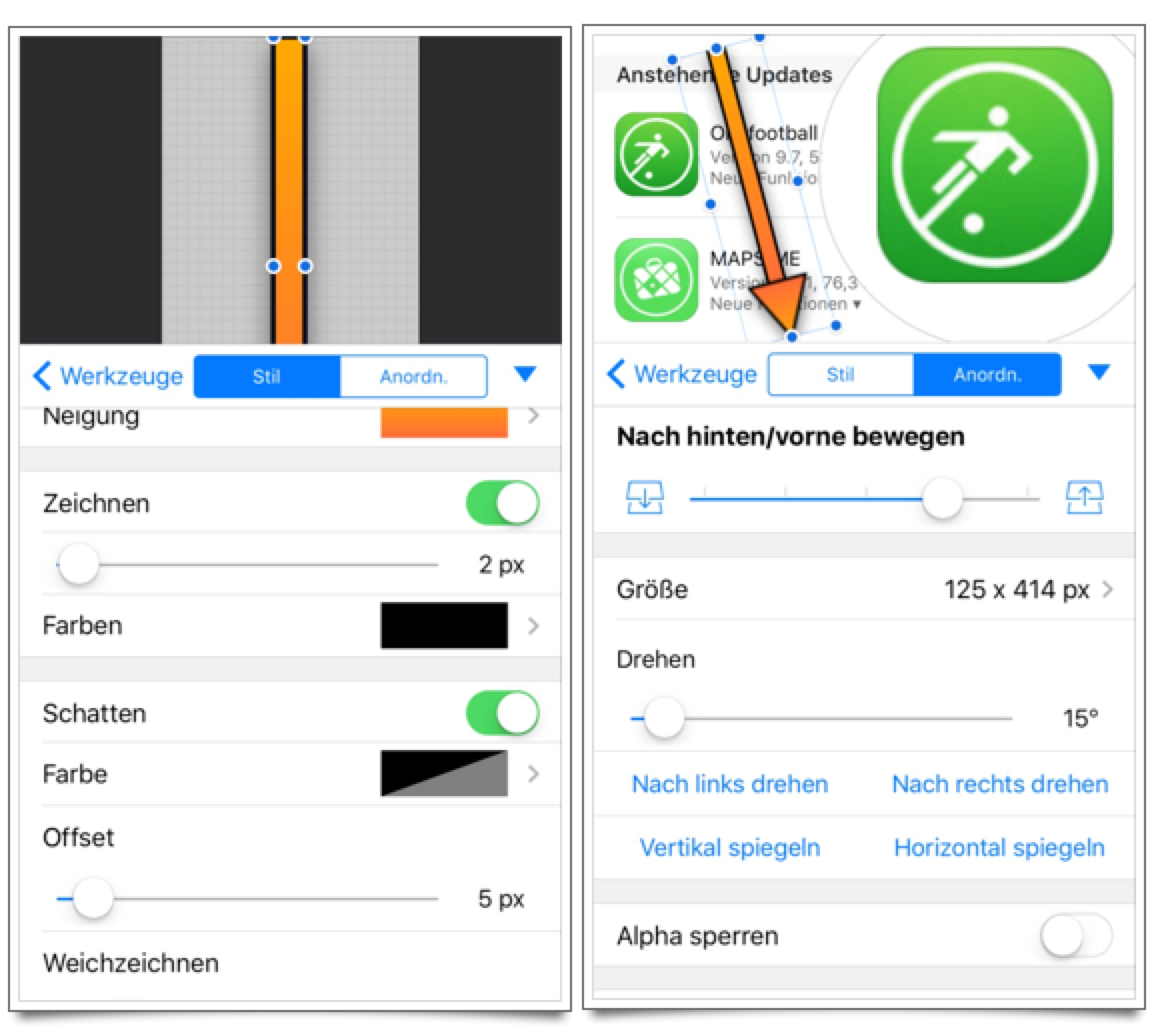
Eine Bildregion hervorheben
Wenn man auf einen Bildbereich aufmerksam machen möchte und diesen nicht per Lupe vergrössern will, lässt sich das gut über eine Einfärbung des Bereiches erreichen. Hierzu nutzt man die verschiedenen Formen, die man in Pixelmator über das Pluszeichen erreichen kann und setzt wieder unter der „Format“ Option die Deckkraft der Form herunter bis der Bildbereich gut genug durchscheint.
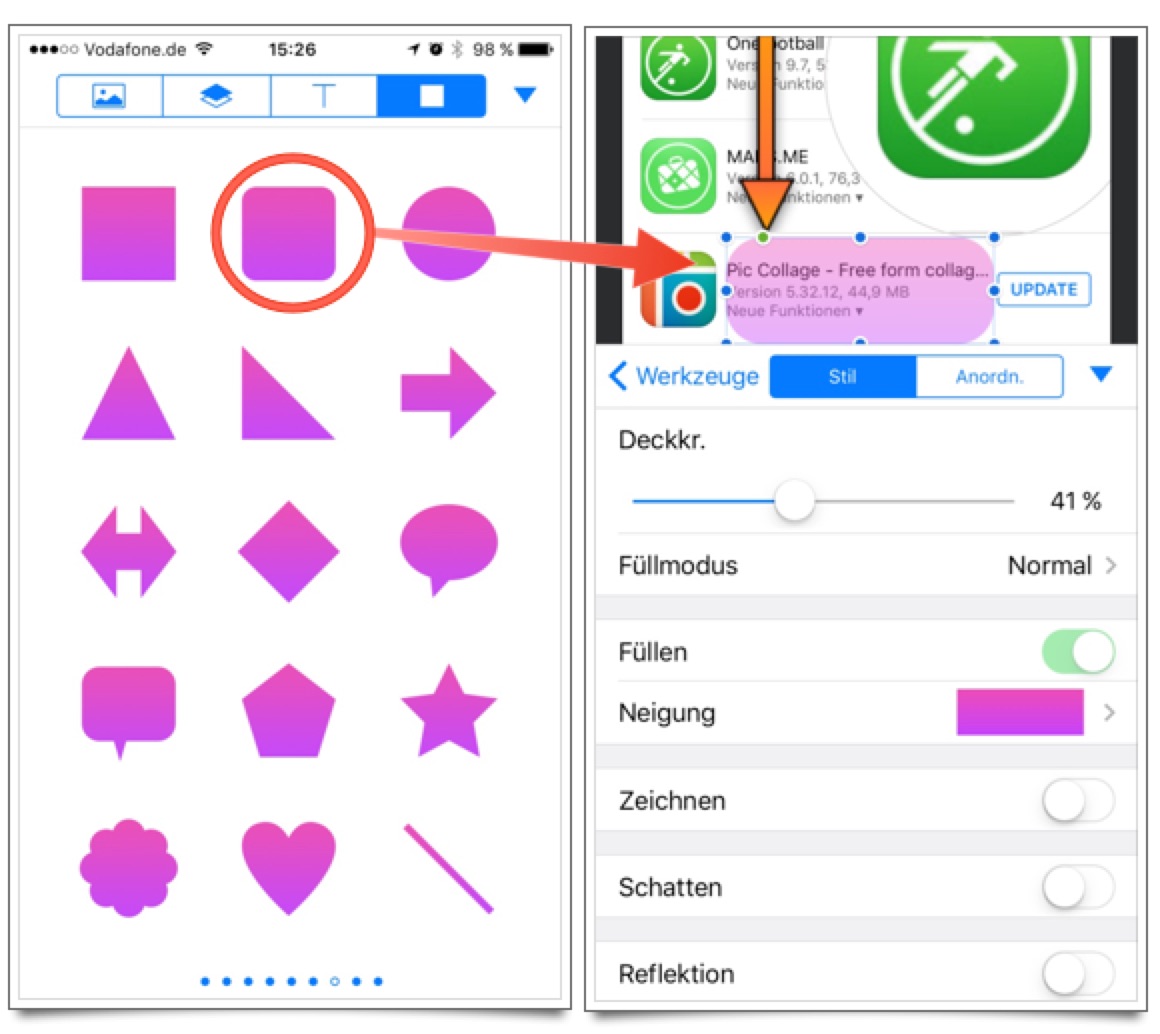
Text in Bilder einfügen mit Pixelmator iOS
Zu guter Letzt beherrscht Pixelmator natürlich auch den Standard alle Screenshot Apps: Texte in Bilder einzufügen. Die Textfunktion erreicht man wieder über das Plussymbol und über unter der „Format“ Option kann man dann Farbe, Größe, Schriftart, etc. des Textes einstellen.
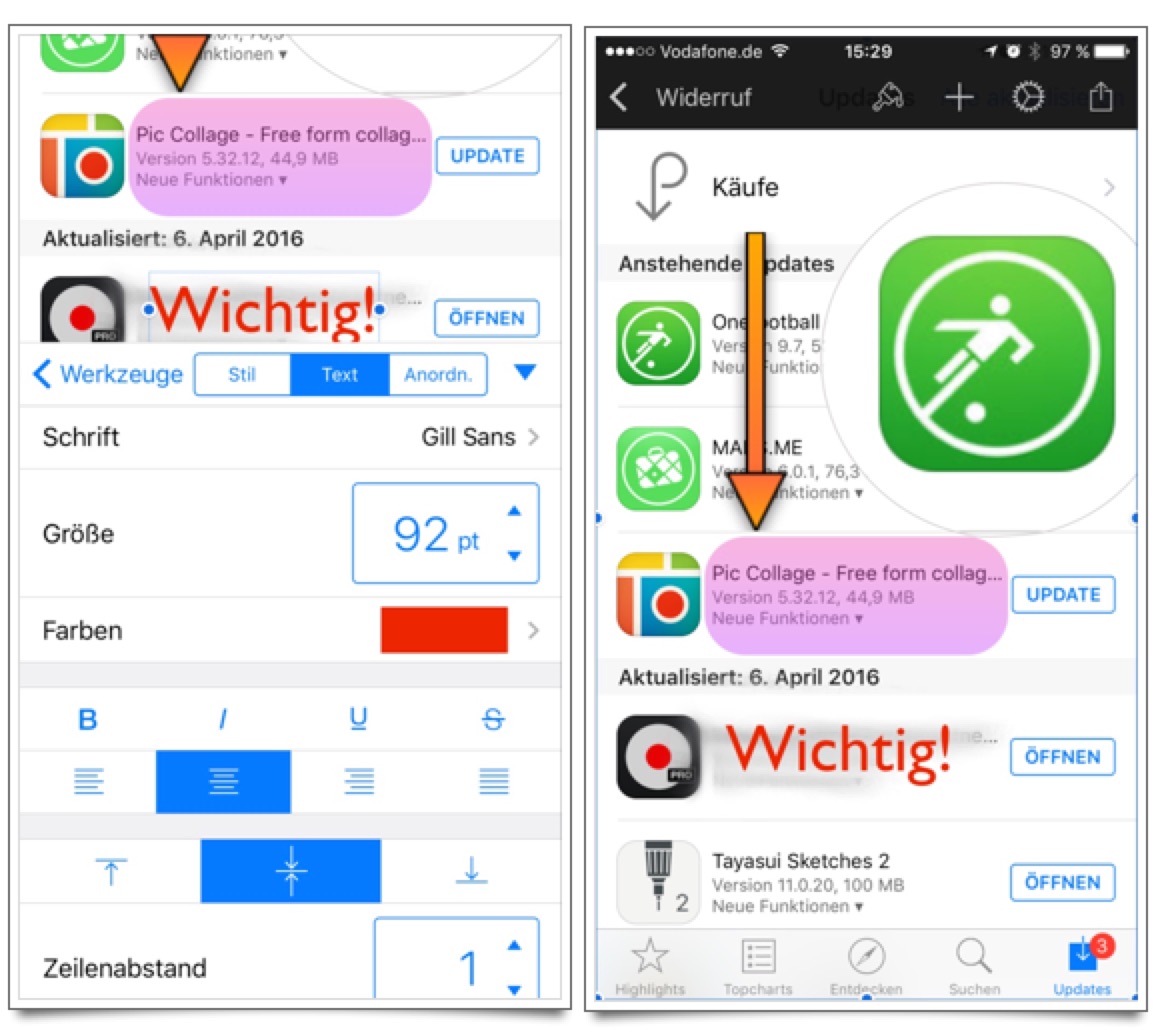
Bild exportieren
Wer nun mit seinem Ergebnis zufrieden ist nutzt die „Teilen“ Funktion und findet hier viele Möglichkeiten wohin es mit dem Bild gehen soll und dazu kann man noch auswählen, ob das Format das Hauseigene Pixelmator, PNG, Jpeg oder Photoshops PSD sein soll. Da bleiben wohl kaum Wünsche offen.
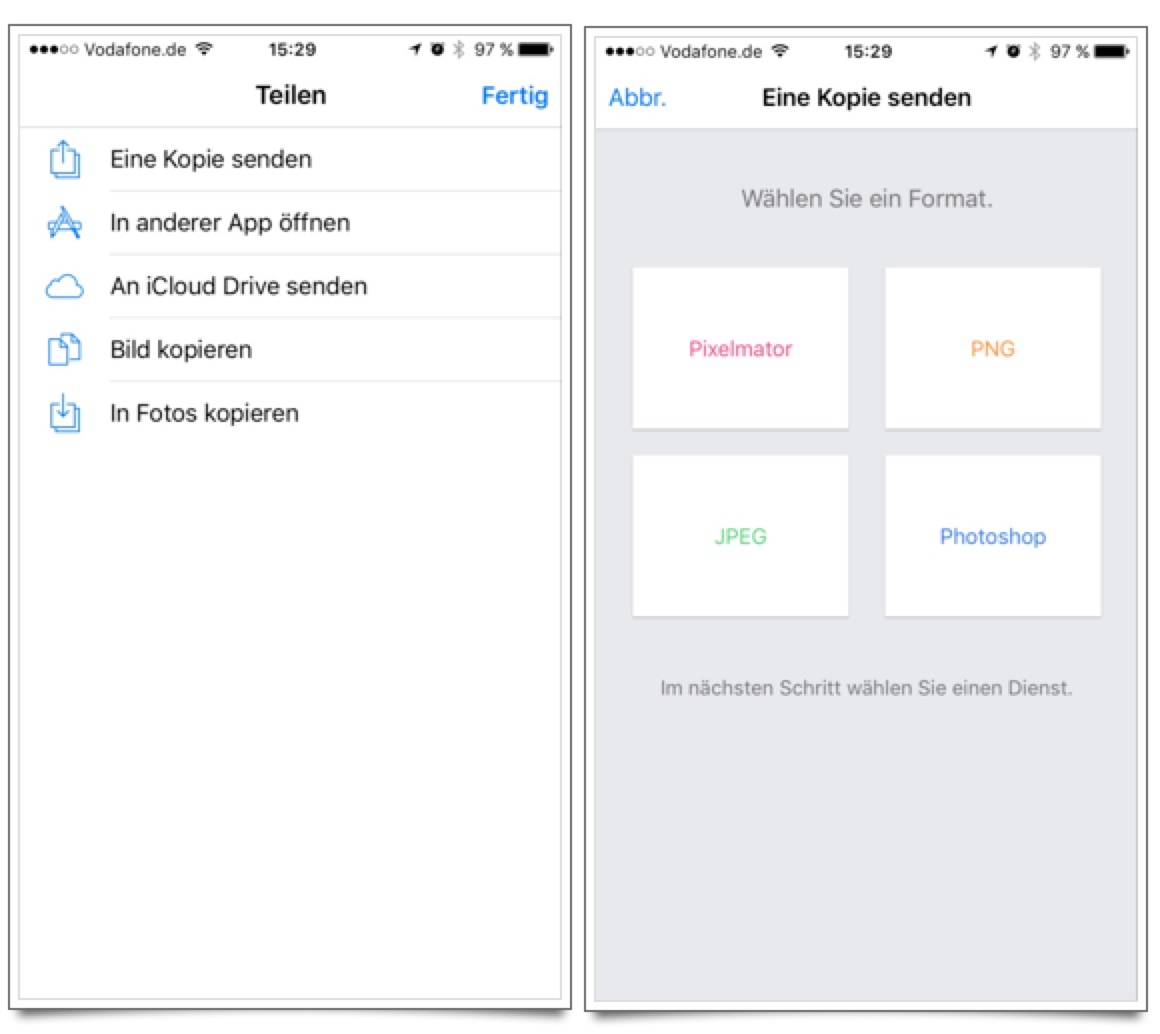
Fazit: Pixelmator iOS als Screenshot & Annotation Tool
Seit ich die Möglichkeiten kenne und ein wenig geübt habe, nutze ich sehr oft Pixelmator iOS als Bildbearbeitung von Screenshots oder auch Ortsbildern, die anderen helfen sollen sich zu orientieren.
An dieser Stelle vielen Dank nochmal an Gabe Weatherhead für die tolle Anleitung!