OS X: Schneller Zugriff auf beliebige Ordner im Datei-Dialog
Viele von Euch Mac-Usern werden die folgenden Tipps vielleicht schon kennen, die anderen werden mich jedoch sicher dafür lieben wenn sie gleich das Licht sehen. Spaß beiseite – ganz so entscheidend sind die folgenden Kniffe vielleicht auch nicht, aber sie erleichtern mir das tägliche Organisationsleben auf dem Mac unter OS X definitiv.
Gerade eben ist es mir wieder passiert. Ich fertige unter anderem ein tägliches Backup meines System ans, dass ich außerhalb der eigenen vier Wände speichere. In meinem Fall passiert das mit Arq, die Speicherung erfolg bei Amazon Cloud Drive. Nun wollte ich den bereits gesicherten Ordnern noch den Order /opt hinzufügen. Das ist ein Systemordner der dem Benutzer von OS X im Normalfall vorenthalten wird und der nur übers Terminal einfach zu erreichen ist.
Im Finder ist er zudem über das Menü Gehe zu -> Gehe zu Ordner zu erreichen. Etwas versteckter ist das ganze dann aber nochmal in einem Datei-Dialog wie er zum Beispiel von Arq benutzt wird um neue Ordner dem Backup hinzuzufügen. Aber: Auch dort funktioniert die im Finder der „Gehe zu Ordner“-Funktion zugewiesene Tastaturshortcut. Die Standardkombination ist hier Cmd+Shift+G.
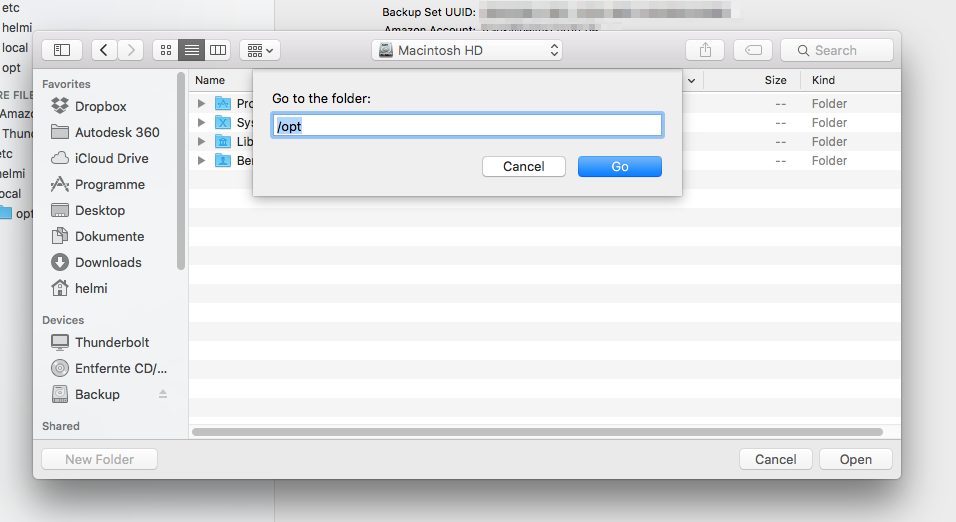
Die zweite Möglichkeit an einen Ordner im Datei-Dialog zu navigieren, die ich fast noch öfter benutze ist der Drag-and-Drop-Weg. Oft passiert es mir, dass ich im Finder z.B. ein Bild aus einer größeren Liste an Dateien ausgesucht habe, das ich anschließend in einem Grafikprogramm öffnen möchte. Ich ziehe dann einfach das Bild aus dem Finder in den Datei-Dialog des Grafikprogramms, der Dialog wechselt dann in den Ordner in dem die Datei liegt und sie wird auch direkt als aktiv vorausgewählt. Natürlich lässt sich das in diesem Beispiel meist auch durch Drag-and-Drop auf das Programmsymbol direkt erledigen aber dennoch brauche ich den Weg über den Datei-Dialog sehr oft.
Als kleiner Mix aus beiden Möglichkeiten kann man die Drag-and-Drop-Variante auch auf die oben im Screenshot gezeigte „Gehe zum Ordner“-Funktion anwenden. Lässt man das gezogene Objekt dort auf dem Textfeld fallen wird der Pfad zur gewählten Datei oder zum gewählten Ordner einfach in das Textfeld eingefügt. Dieser Weg eignet sich also wunderbar, wenn man den gewünschten Pfad noch manuell durch etwas ergänzen möchte.