Mac App Store Problem: Wenn er nicht zu laden aufhört!
Vor ein paar Tagen hatte ich ein sehr nerviges Problem: der Mac App Store ließ sich nur ein paar Klicks lang nutzen, bis er in einer endlos Ladeschleife hängen blieb.
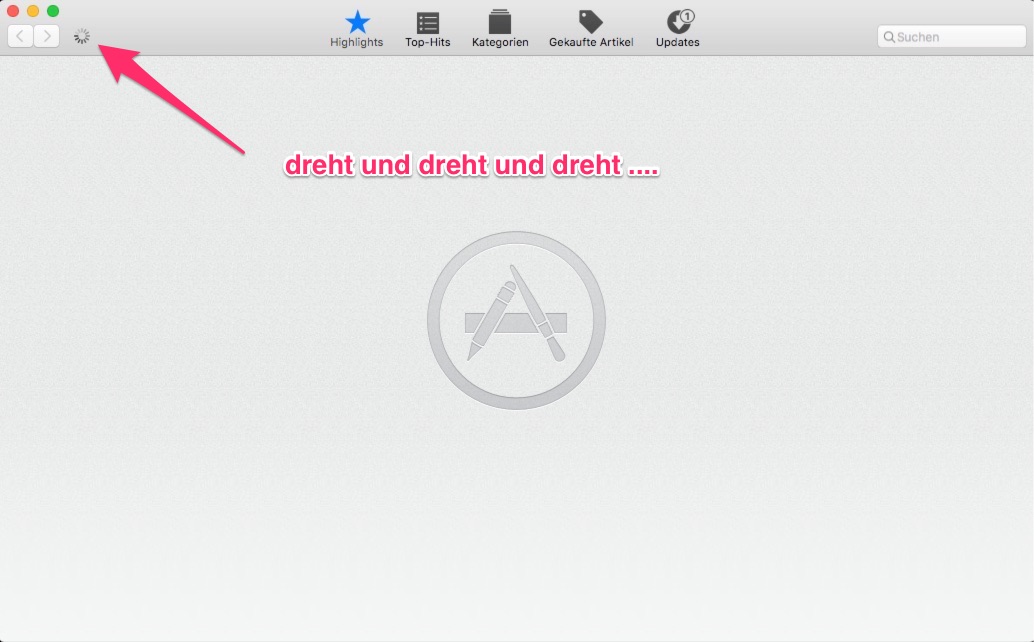
Das nervige an dieser Sache war, dass auch ein Beenden und Neustarten des Mac App Stores keine Abhilfe schaffte. Erst mit Hilfe eines Neustarts meines MacBooks konnte ich den App Store auch wieder starten und nutzen … allerdings trat nach nur wenigen Klicks das gleiche Problem wieder auf.
Mit Franks Hilfe konnte ich das Problem lösen, obwohl ich nicht ganz sicher bin welcher der Lösungsansätze letztendlich das Problem bereinigt hat. Zunächst versuchten wir der Ursache auf den Grund zu gehen und wurden in der „Aktivitätsanzeige“ fündig. Dort gibt es einen Reiter namens „Netzwerk“. In diesem Filterte ich die Anzeige über die Suche nach „App Store“.
Informationen aus der Aktivitätsanzeige
Dort tauchten beim Start des Mac App Stores zwei Prozesse auf: einmal der „App Store“ selbst und dann wurde offenbar noch „https://itunes.apple.com“ aufgerufen. Kurze Zeit später wandelte sich dieser Aufruf zu der Anzeige „App Store-Webinhalt (reagiert nicht)“ und damit erklärte sich dann die Endlosladeschleife.
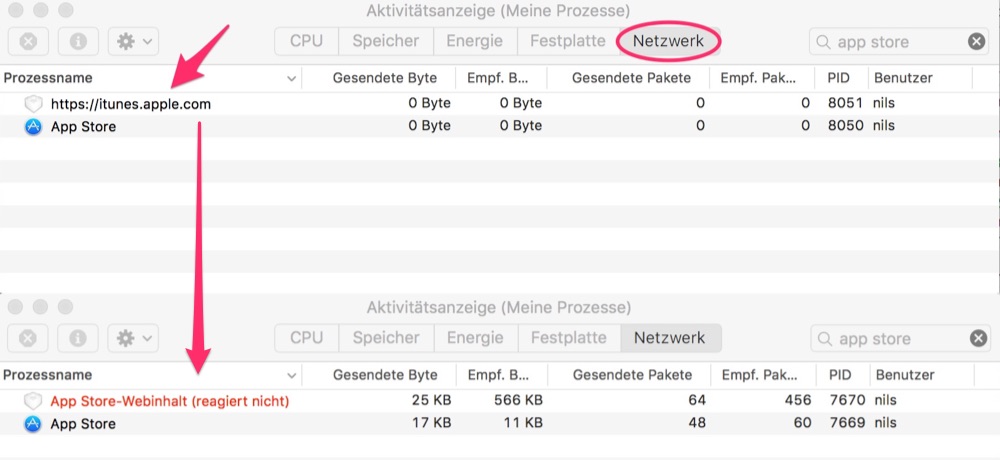
Mac App Store Debug Menü nutzen
Zunächst hatte ich nach kurzer Recherche einen Hinweis auf das versteckte Debug Menü im App Store entdeckt. Damit dieses Menü angezeigt wird, muss man einen Befehle im „Terminal“ ausführen. Sicherheitshalber sollte man den App Store vorher schließen:
defaults write com.apple.appstore ShowDebugMenu -bool true
Wenn das Ausführen der folgenden Anweisung als Ergebnis „1“ ausgibt, hat alles geklappt.
defaults read com.apple.appstore ShowDebugMenu
Wenn man später das Debug Menü nicht mehr angezeigt bekommen möchte, genügt folgender Terminalbefehl:
defaults write com.apple.appstore ShowDebugMenu -bool false
Wenn man nun den Mac App Store startet wird in der Menüauswahl der Punkt „Debug“ angezeigt, der einige interessante Möglichkeiten bietet.
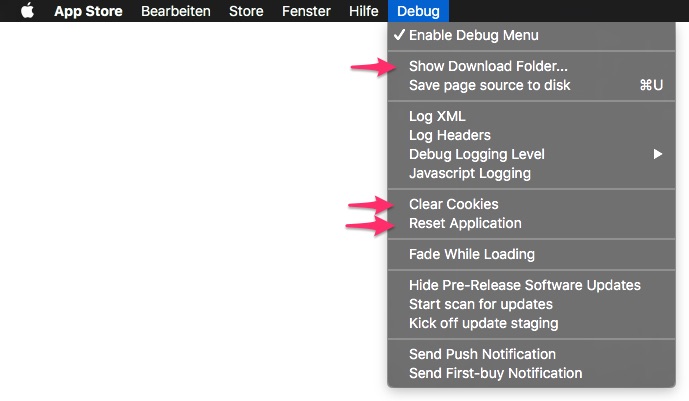
Hier lassen sich zunächst einmal die Optionen „Clear Cookies“ und „Reset Application“ auswählen, was bei mir leider keine Veränderung brachte. Dann kann man sich über „Show Download Folder…“, den Download Ordner des App Stores anzeigen lassen und diesen nach Schließen des App Stores versuchsweise löschen, was in meinem Fall auch nach einem Neustart noch keine Lösung des Problems ergab.
Löschen diverser App Store Librarys
Dann machte ich mich daran einige der App Store Librarys zu löschen. Diese sind an folgenden Stellen zu finden und lassen sich im Finder recht einfach mit diesem Tipp auffinden bzw. öffnen:
- ~/Library/Application Support/App Store
- ~/Library/Preferences/com.apple.appstore.plist
- ~/Library/Caches/com.apple.appstore
- /Library/Application Support/App Store
Leider immer noch kein Erfolg.
Fröhliches Prozesse abschießen
Ich habe dann nochmal in der „Aktivitätsanzeige“ nur nach dem Wort „Store“ suchen lassen und außer dem App Store selbst alle Prozesse gezwungenermaßen beendet.
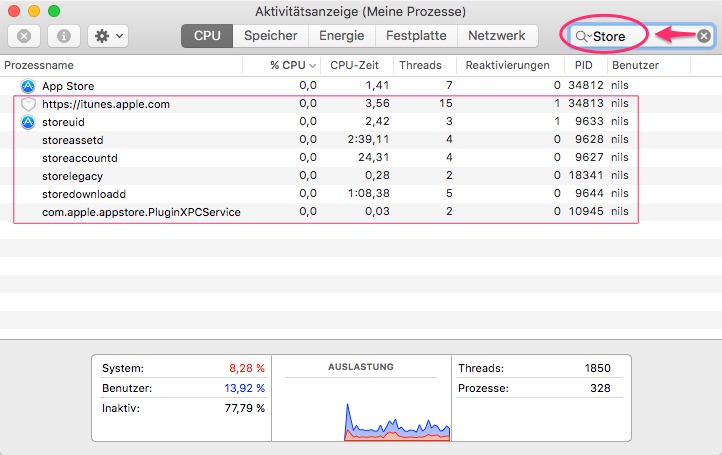
Diesmal brauchte es nicht einmal einen Neustart. Ab sofort gehörte das Problem der ewigen Ladeschleife der Vergangenheit an. Ich bin mir nicht ganz sicher welches der entscheidende Schritt zur Lösung des Problems war, denn das Abschießen der Prozesse, sollte eigentlich auch durch einen Neustart geschehen, aber ich bin froh, dass dieses nervige Problem aus der Welt ist.
So ganz allein bin ich mit dem Problem wohl nicht, denn interessanterweise tauchte ein paar Tage später ein Artikel von MacStories in meinem Feedreader auf in dem das gleiche Problem mit ähnlichen Lösungsansätzen beschrieben wird.
Update: Ca. eine Woche später tauchte das Problem wieder auf. Diesmal habe ich mit dem letzten beschrieben Schritt angefangen und habe einfach nur über die „Aktivitätsanzeige“ alle zum Store gehörigen Prozesse zwangsweise beendet. Anschließend (ohne Neustart des MacBooks) den App Store wieder gestartet und siehe da: das Vorgehen reichte völlig aus, alles war wieder normal.
Ahhhhh ja, dieses Problem hatte ich auch mal und in etwa auf selben Weg gelöst wie du. Was mich aber mehr als das nervt, dass Apple zunehmend sein OS X mehr und mehr scheinbar mit Fehlern überzieht und das dann auch noch als stabil verkauft.
Apple war mal ein Garant für fast optimale Zusammenarbeit zwischen Hardware und Software. Seit dem Steve Jobs tot ist, scheint dem nicht mehr so zu sein.
Offen gesagt ist mir da immer ein wenig zu viel „früher war alles besser“ drin in dieser Kritik. Ja, es stimmt schon dass gerade beim iPhone früher vieles deutlich einfacher war, aber das ist eben auch der Komplexität geschuldet. Wo früher ein paar wenige Gesten alles erledigt haben muss man heute tiefer einsteigen. Früher war aber eben auch viel Gemecker über das was das iPhone alles noch nicht konnte (in den ersten Generationen).
Was speziell das Speicherproblem angeht ist es halt einfach schwierig bei 16GB. Dem sollte Apple schnellstmöglich gerecht werden und das Einstiegsmodell mit 32GB ausstatten – wenn es dann aber wieder etwas teurer wird schimpfen auch alle. Ich fürchte eine echte Lösung die allen gefällt gibt es auch hier nicht :)
EDIT: Nils hat Recht und zusätzlich habe ich den Kontext völlig verloren. Ich habe den Kommentar im Adminbereich beantwortet und dachte er bezieht sich auf den Beitrag zum iPhone-Speicherplatz. Shame on me – beim nächsten mal besser hinschauen. Sorry.
Auch wenn Frank meint, dass man früher™ ggf. verklärt oder es der zunehmenden Komplexität des Betriebssystems geschuldet ist, so denke ich ähnlich wie Du kranzkrone, vielleicht etwas gemäßigter: Als ich 2008 von Windows auf Apples OS X umgestiegen bin, war das „es funktioniert einfach“ Erleben der Grund, der mich von OS X überzeugt hat.
Damals meinen Windows Rechner mehrmals hintereinander schlafen legen und wieder aufwecken … unmöglich, aber mit OS X Leopard brauchte ich wochenlang keinen Neustart. Andererseits passt auch Franks Hinweis: 2008 gab es keinen Mac App Store, der somit auch keine Probleme erzeugen konnte ;-) .
Ich würde es trotzdem bevorzugen, wenn Apple sich mehr in Richtung Systempflege als auf das Einbinden neuer Funktionen konzentriert. Aber mal sehen, wie es sich entwickelt. El Capitan ging meiner Meinung nach schon in die richtige Richtung.
PS: Steve Jobs Ungeduld soll übrigens der damals desaströse Start von MobileMe zu verdanken sein. Insofern halte ich ihn nicht zwingend für einen Garanten für Systemstabilität.
So, direkt nochmal ein Nachtrag von meiner Seite. Mir ging es nun gerade genauso und ich habe mich natürlich gleich an Deine Tipps erinnert, Nils.
Auch bei mir hat das abschießen der Prozesse zur Lösung geführt und ein Neustart war nicht nötig. Mein Verdacht liegt nun darauf, dass es sich speziell um den einen (bzw. bei mir waren es zwei vermutlich wegen zweier parallel genutzer Accounts) Prozess(e) mit dem Namen „storeaccountd“ handelt der das Problem verursacht. Ich behalte das mal im Auge und versuche es dediziert mit dem, wenn das Problem wieder auftritt.