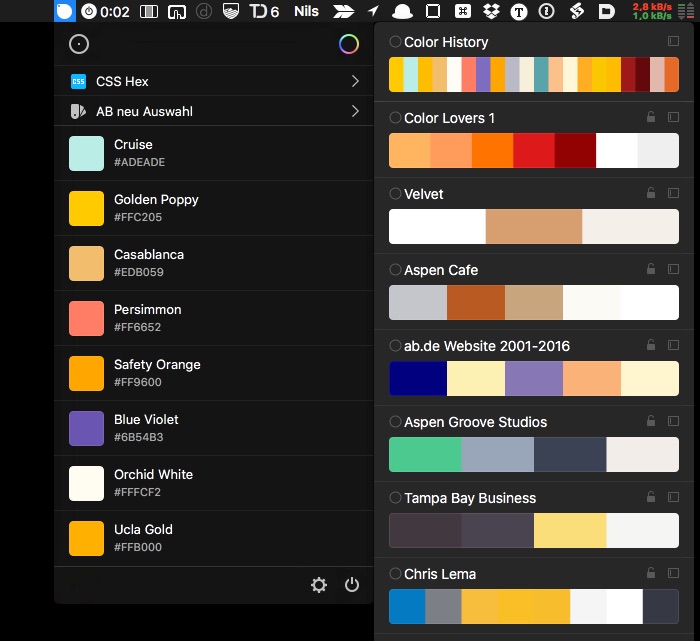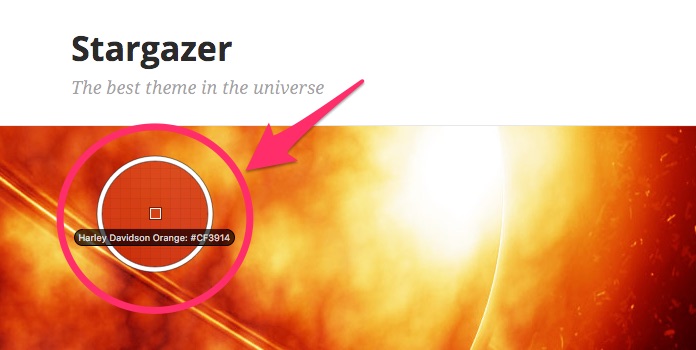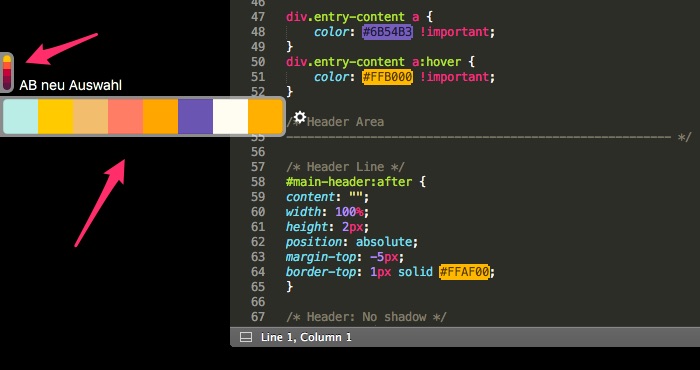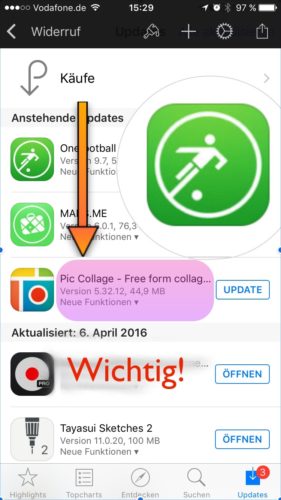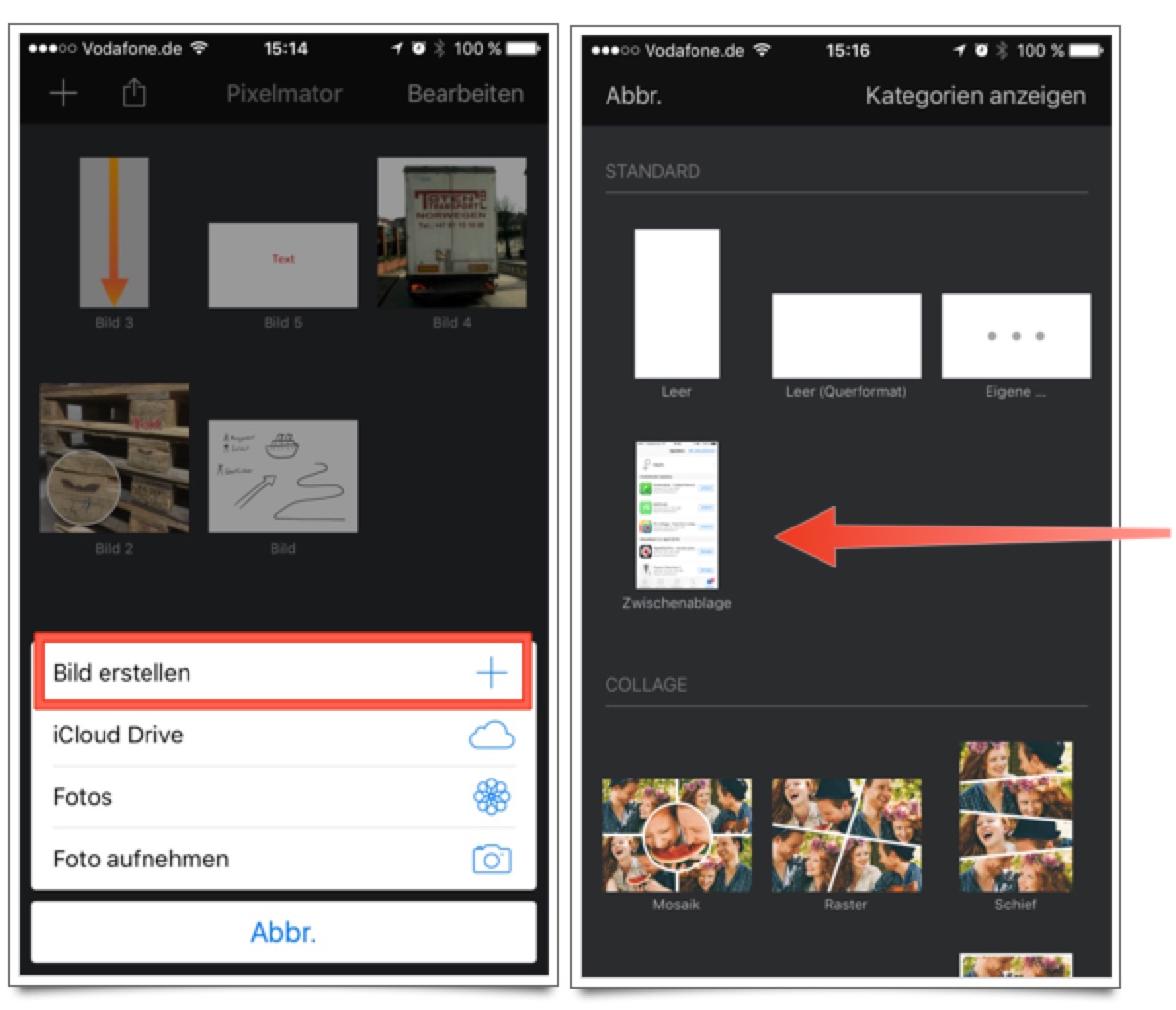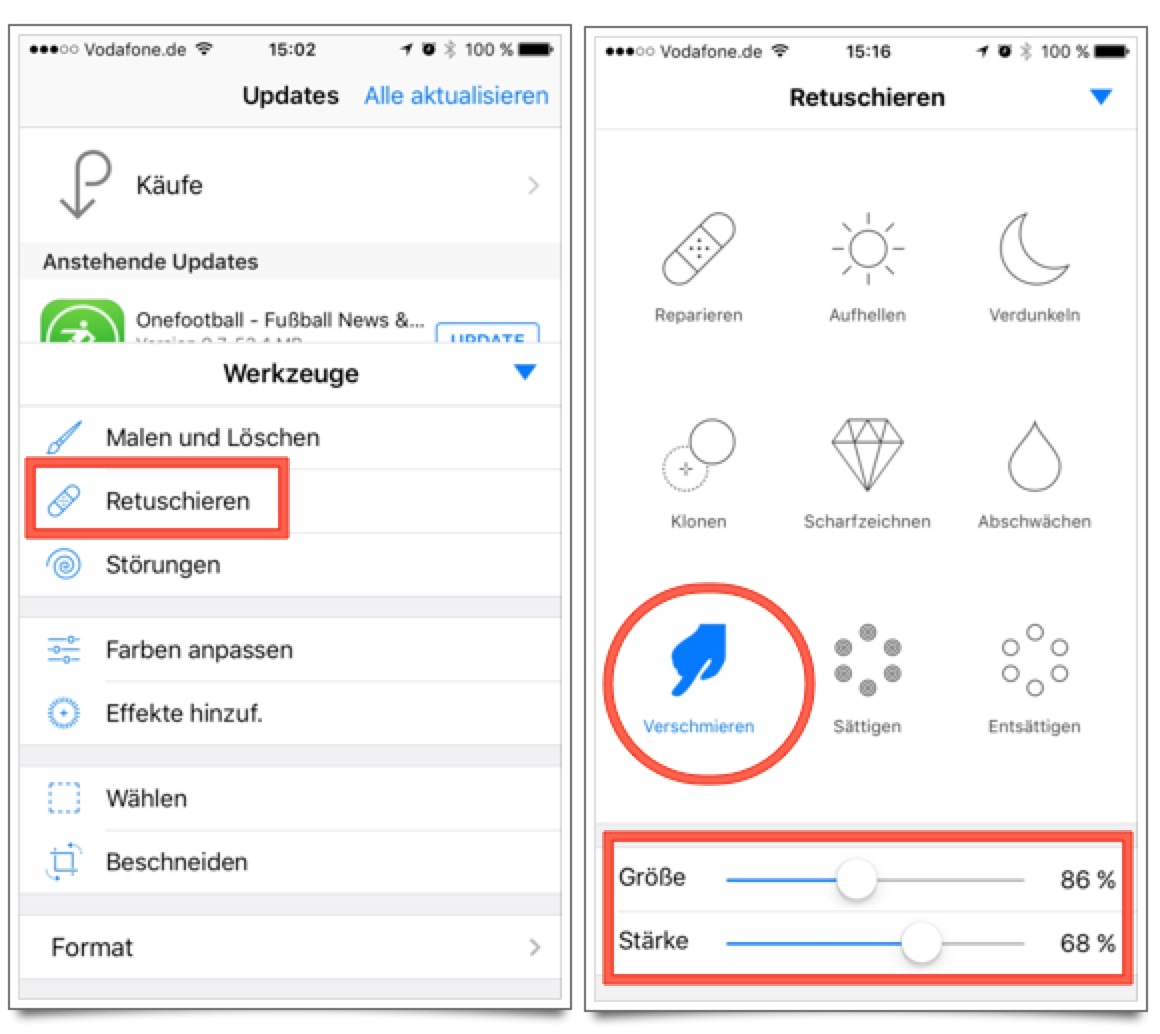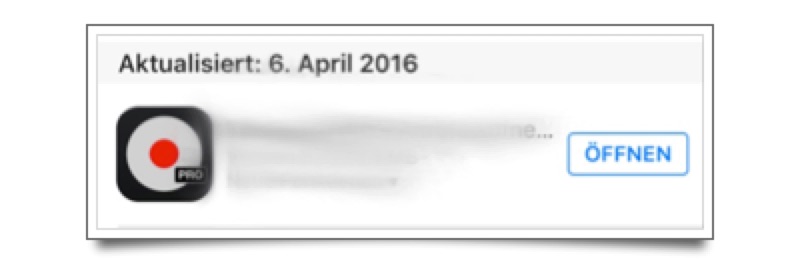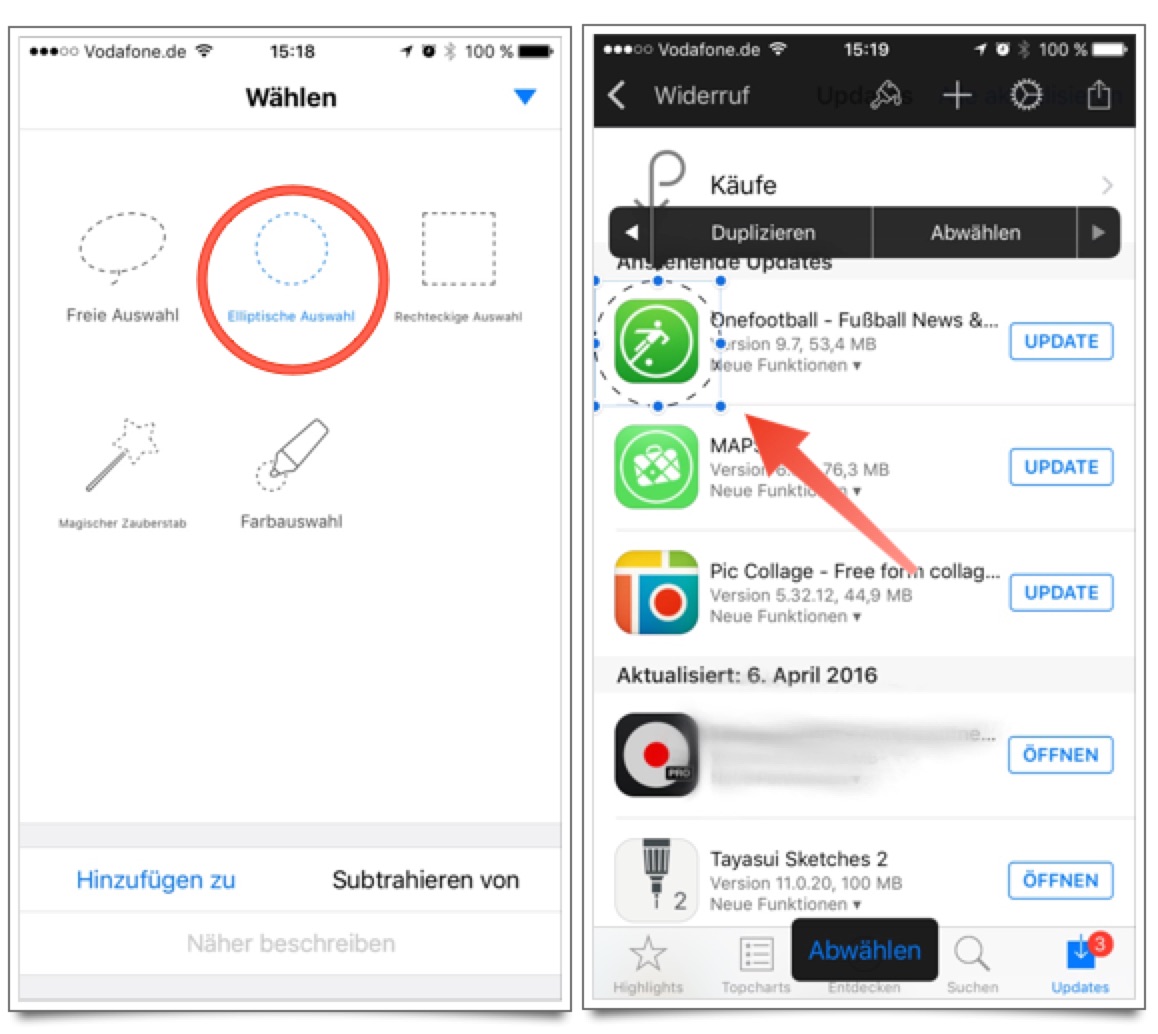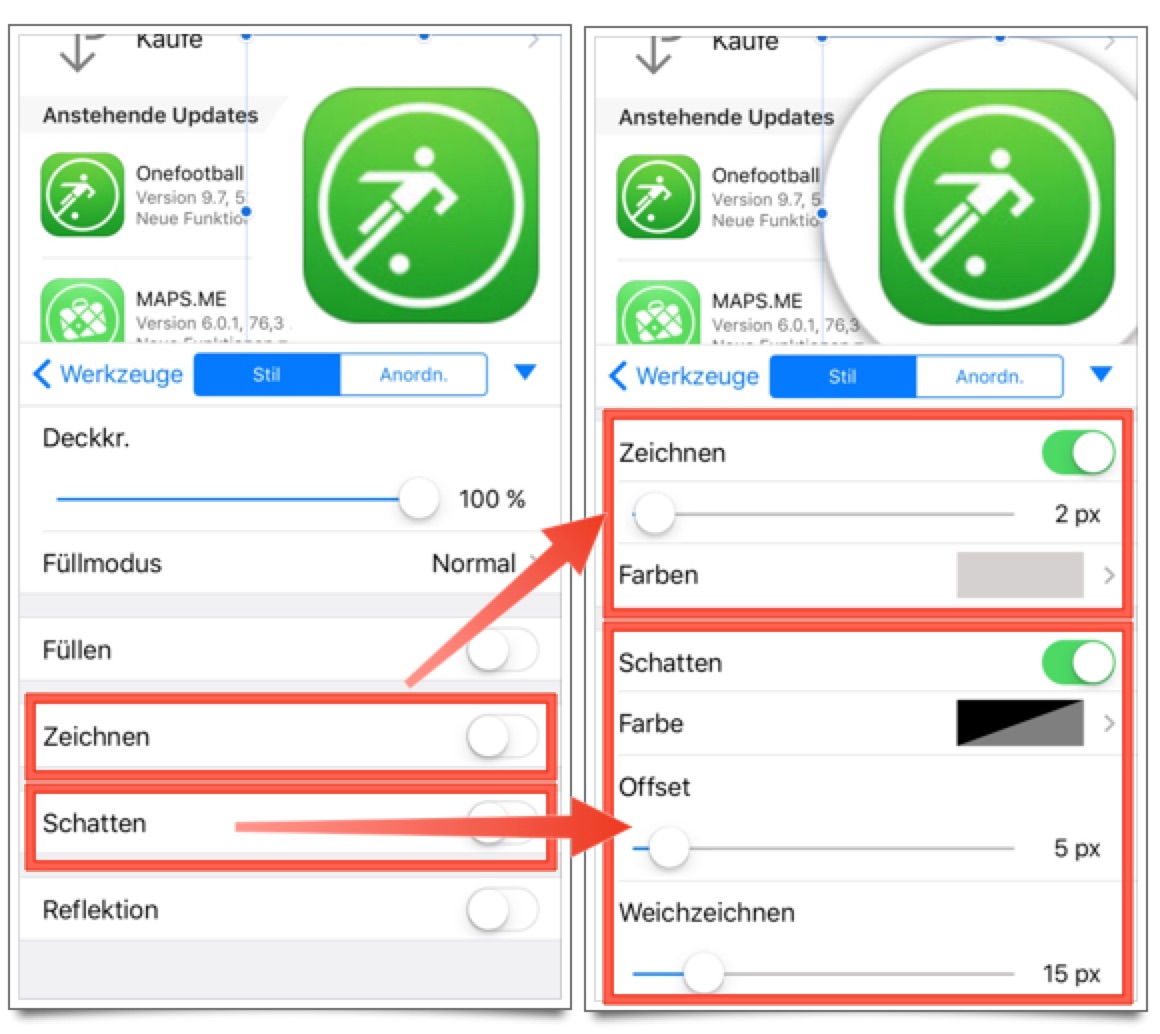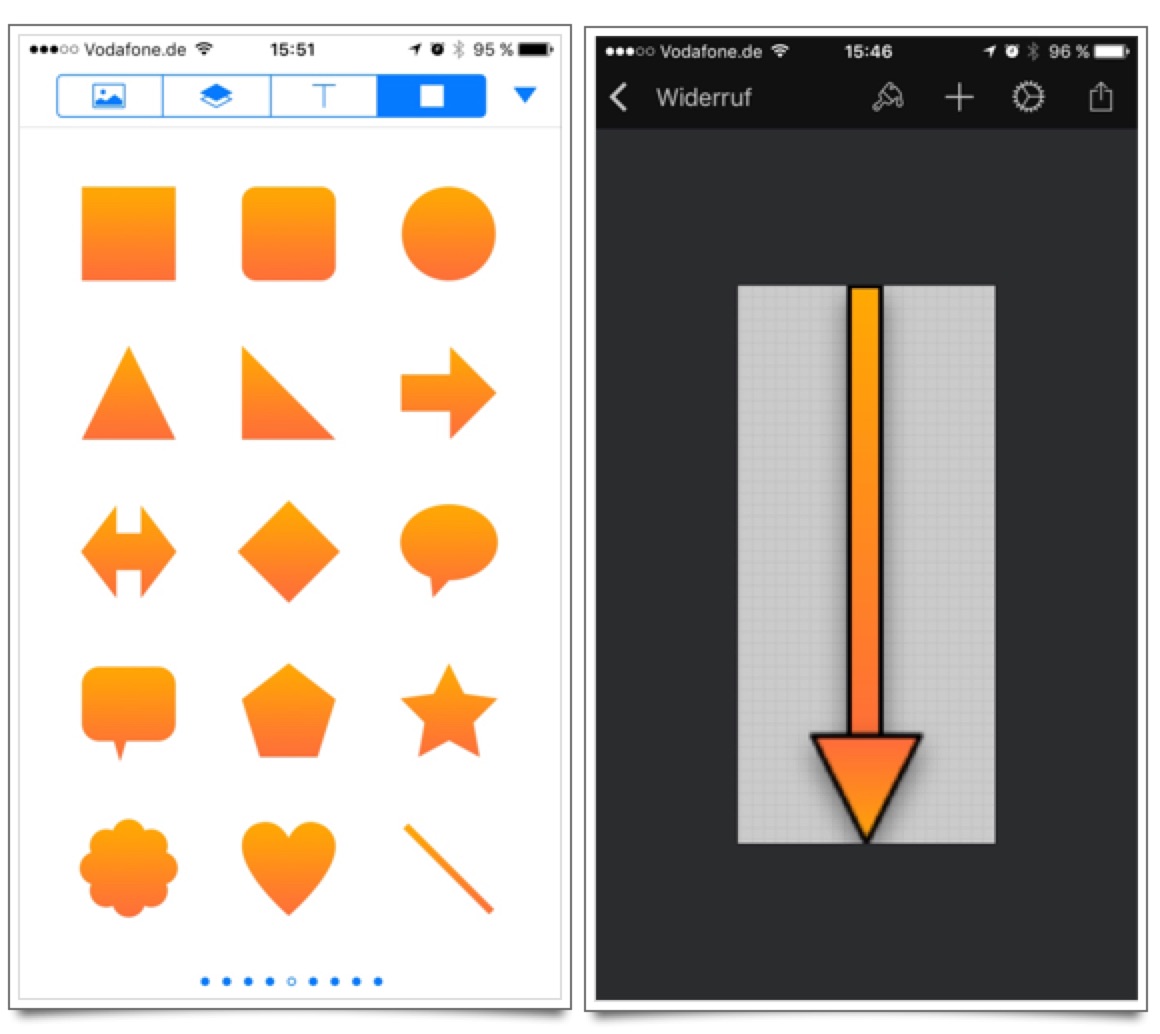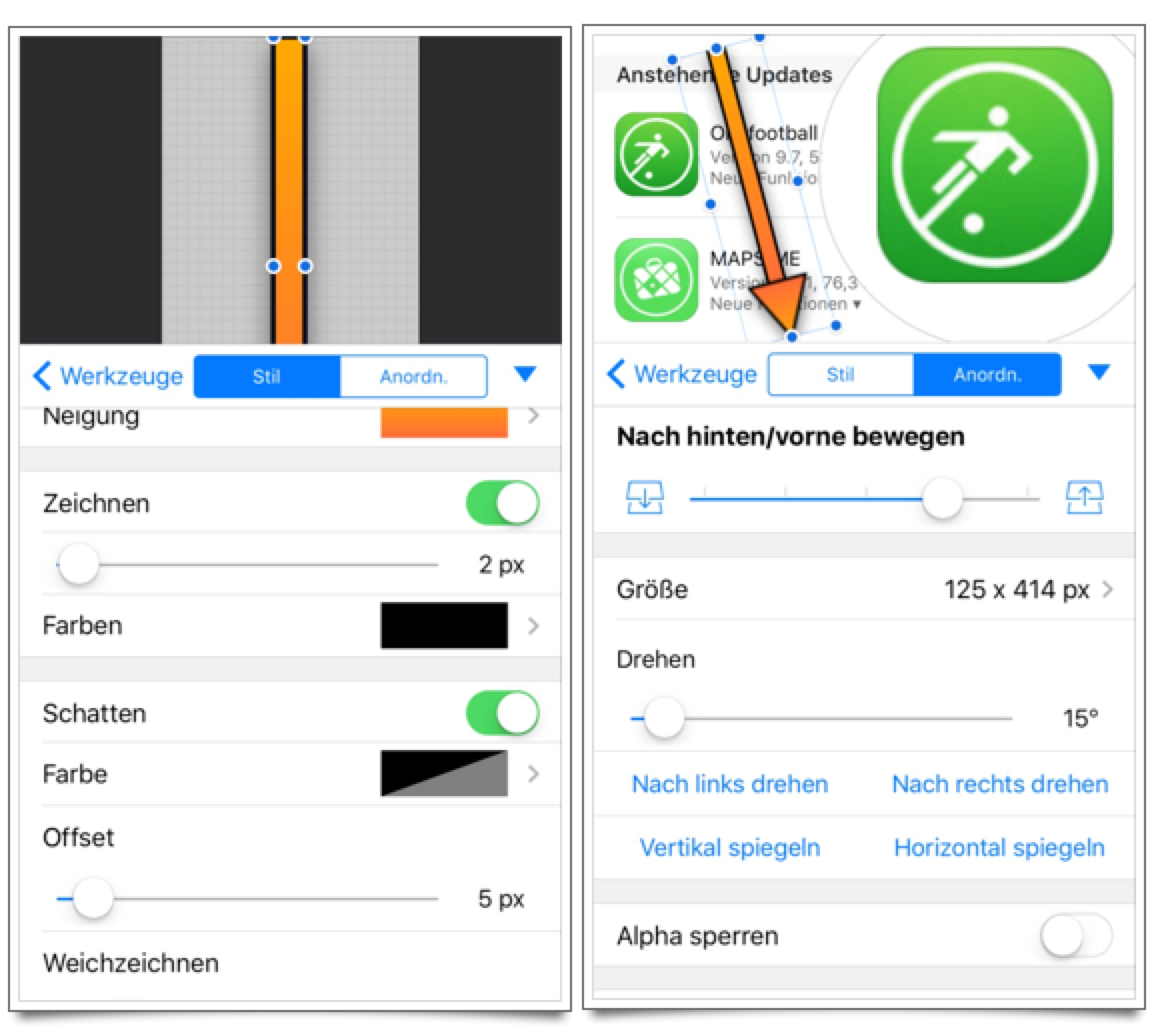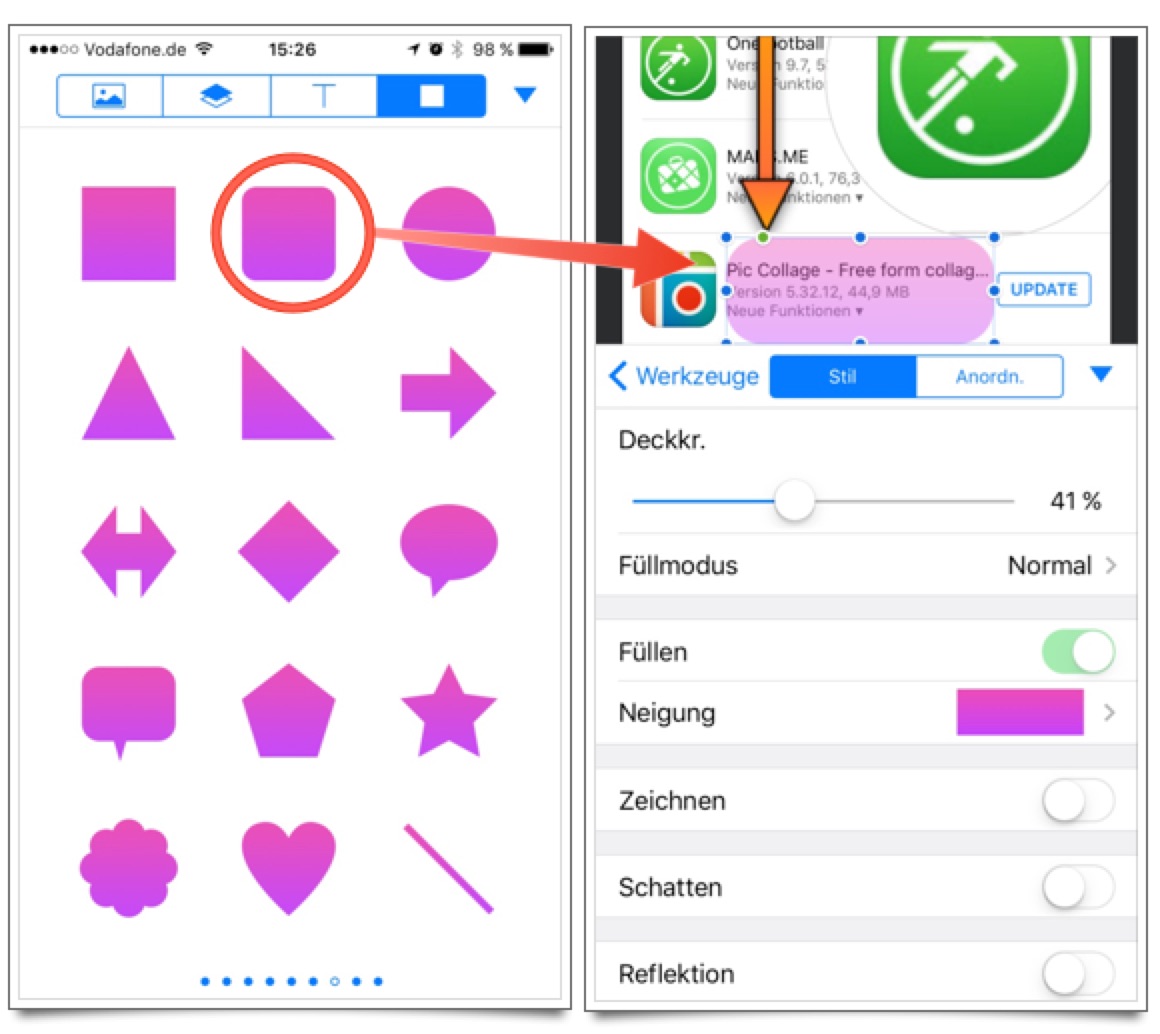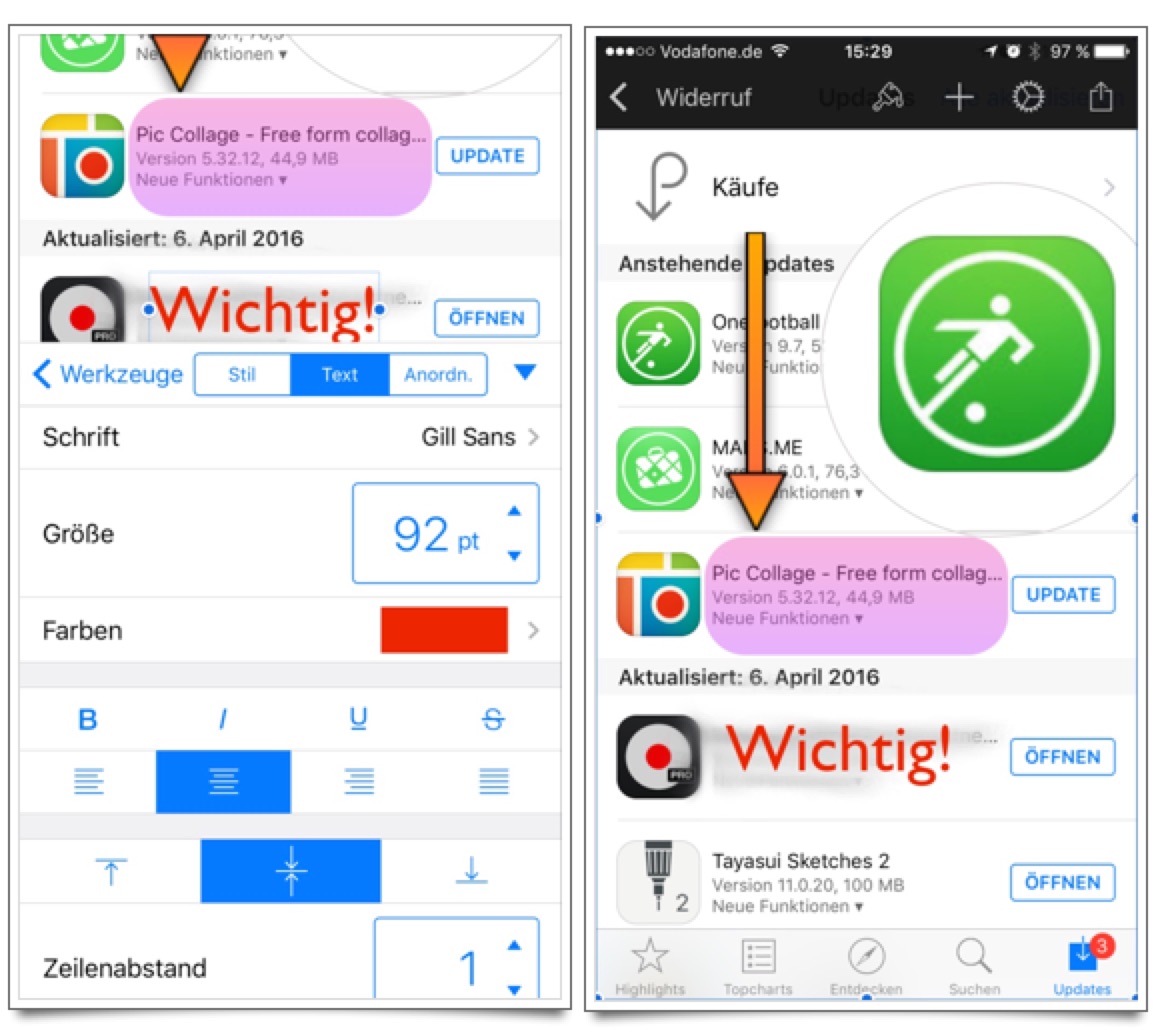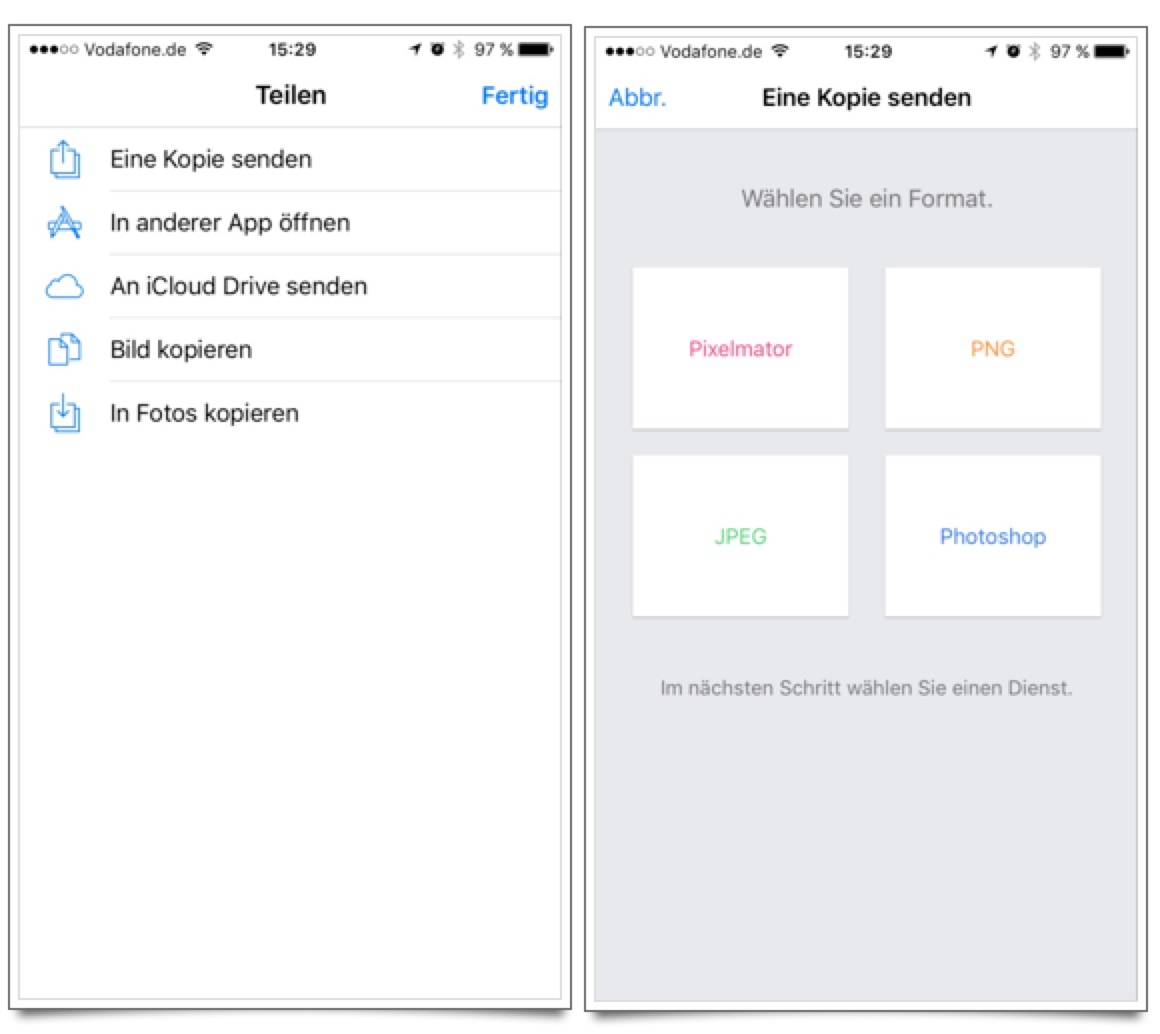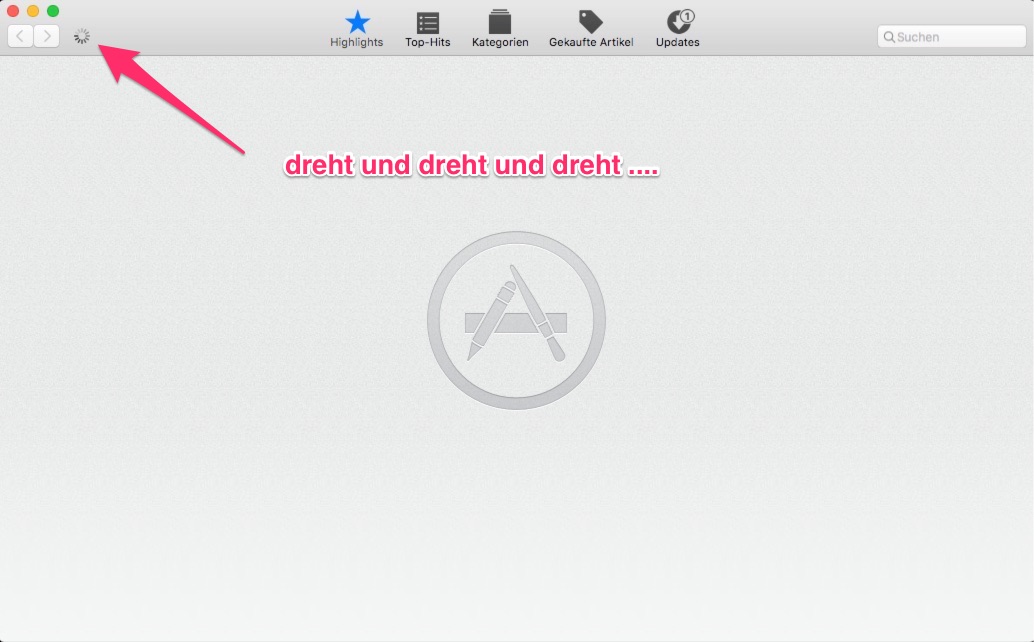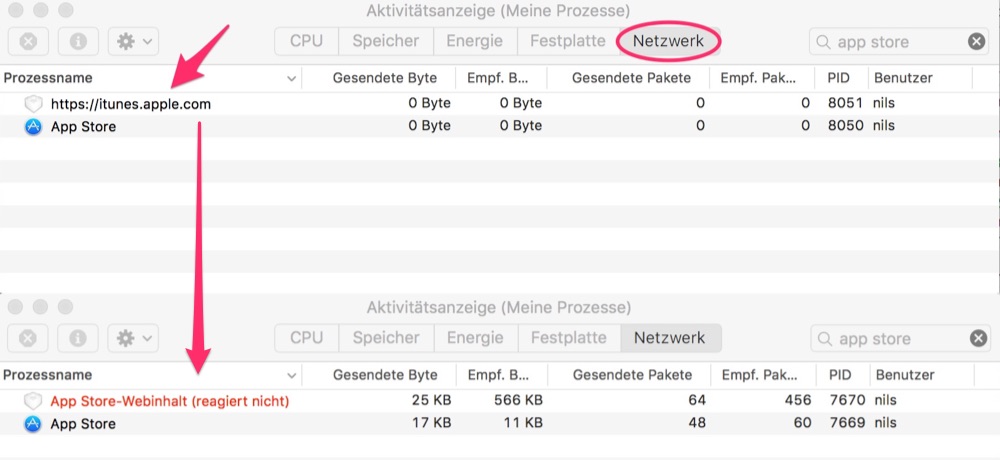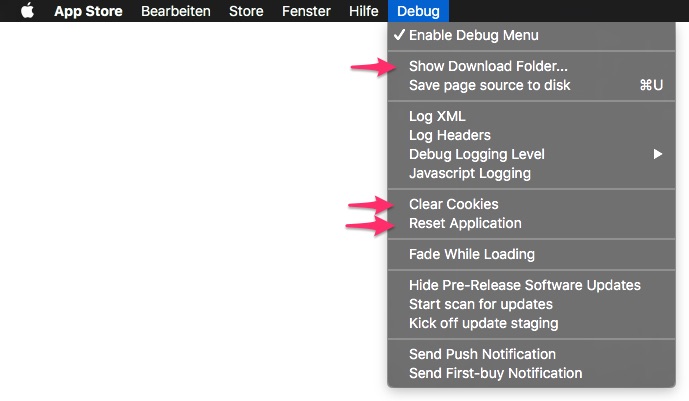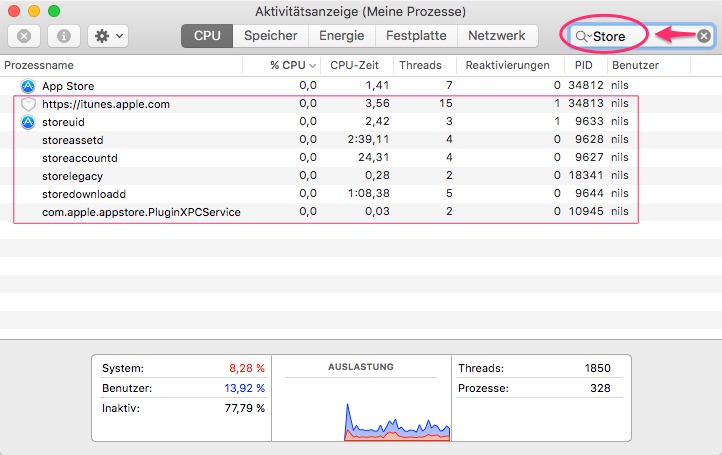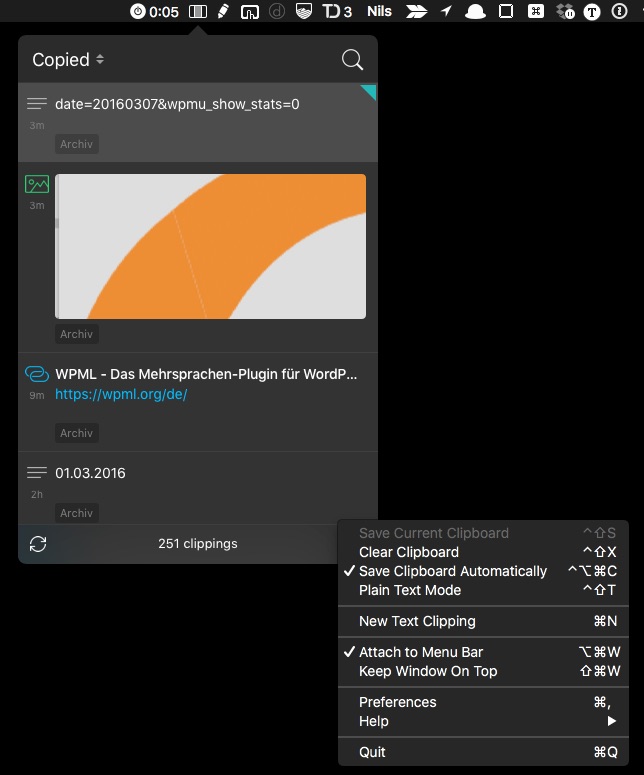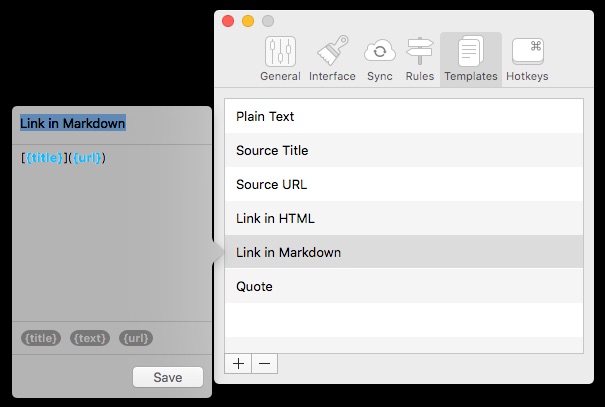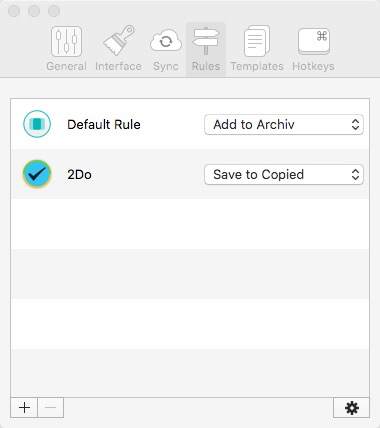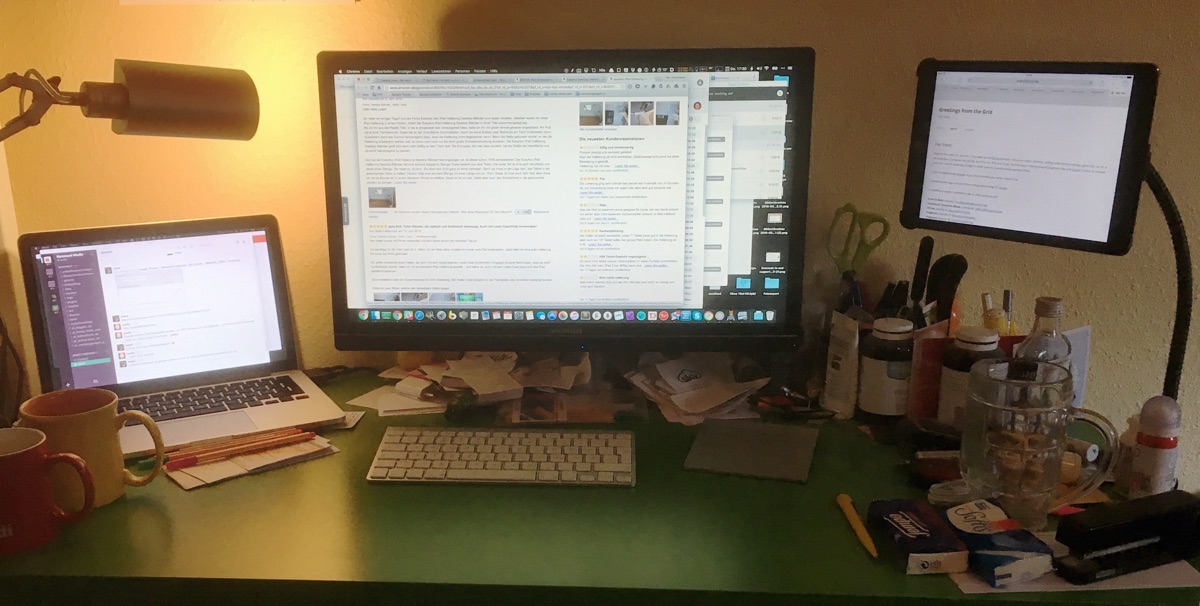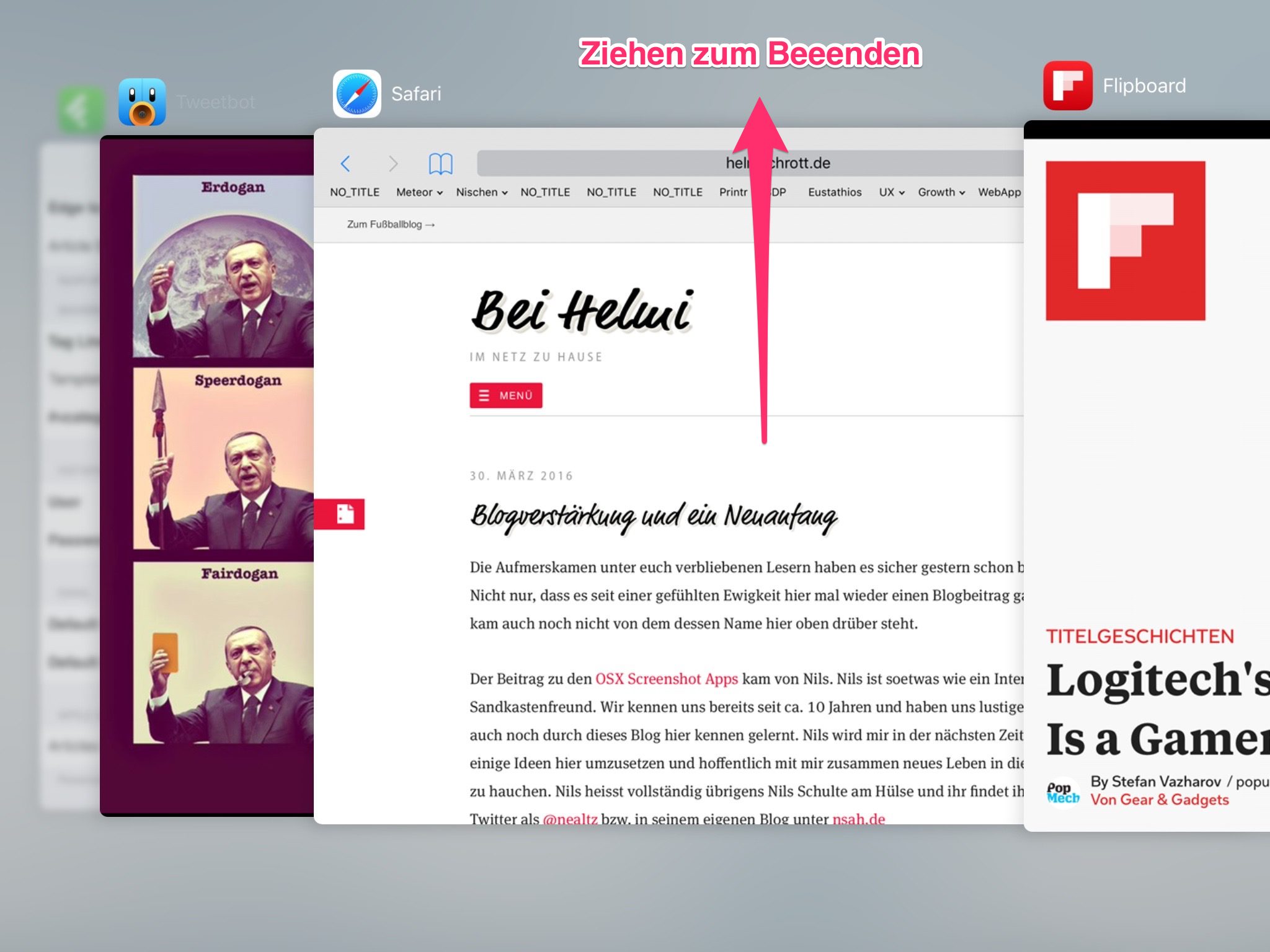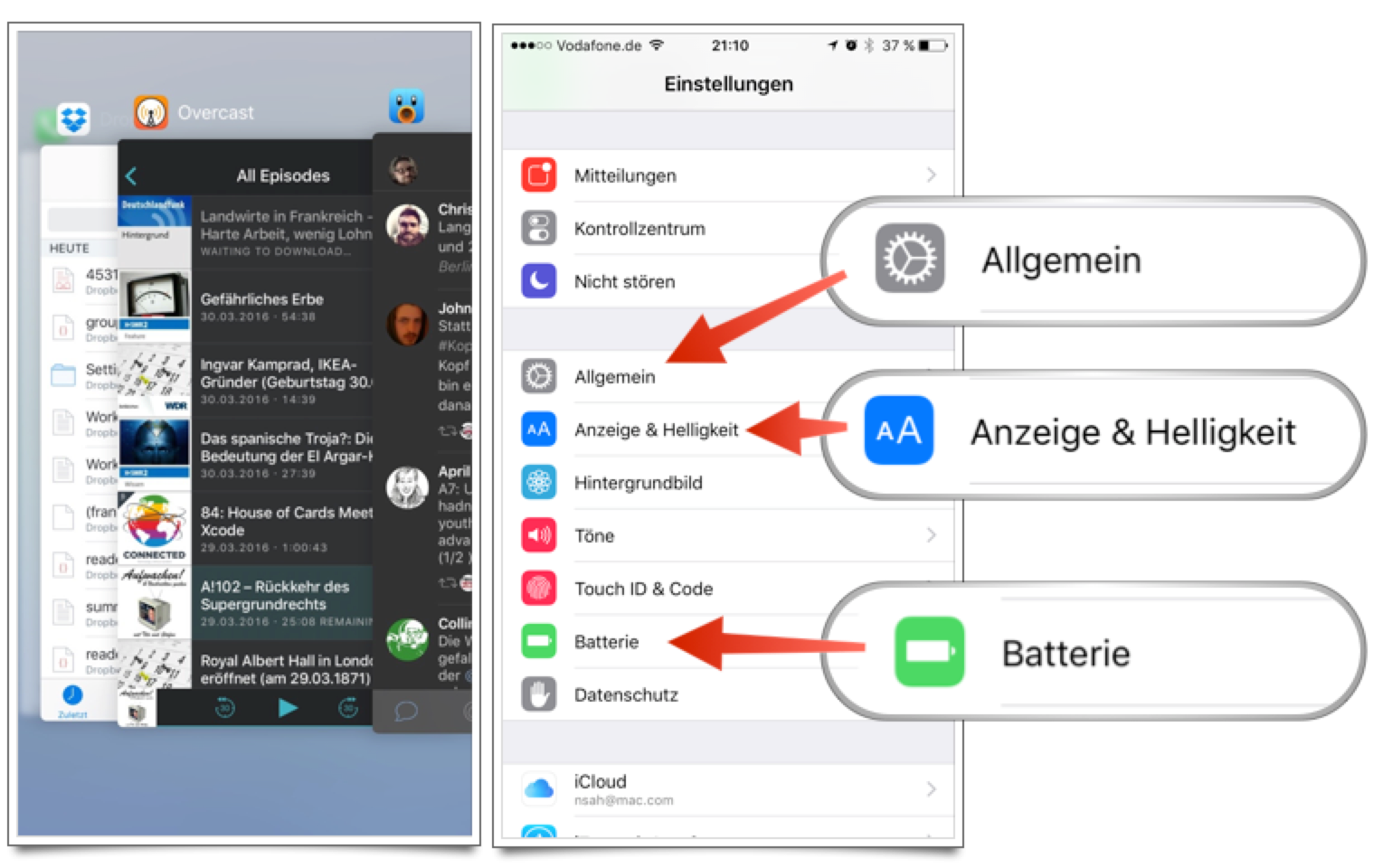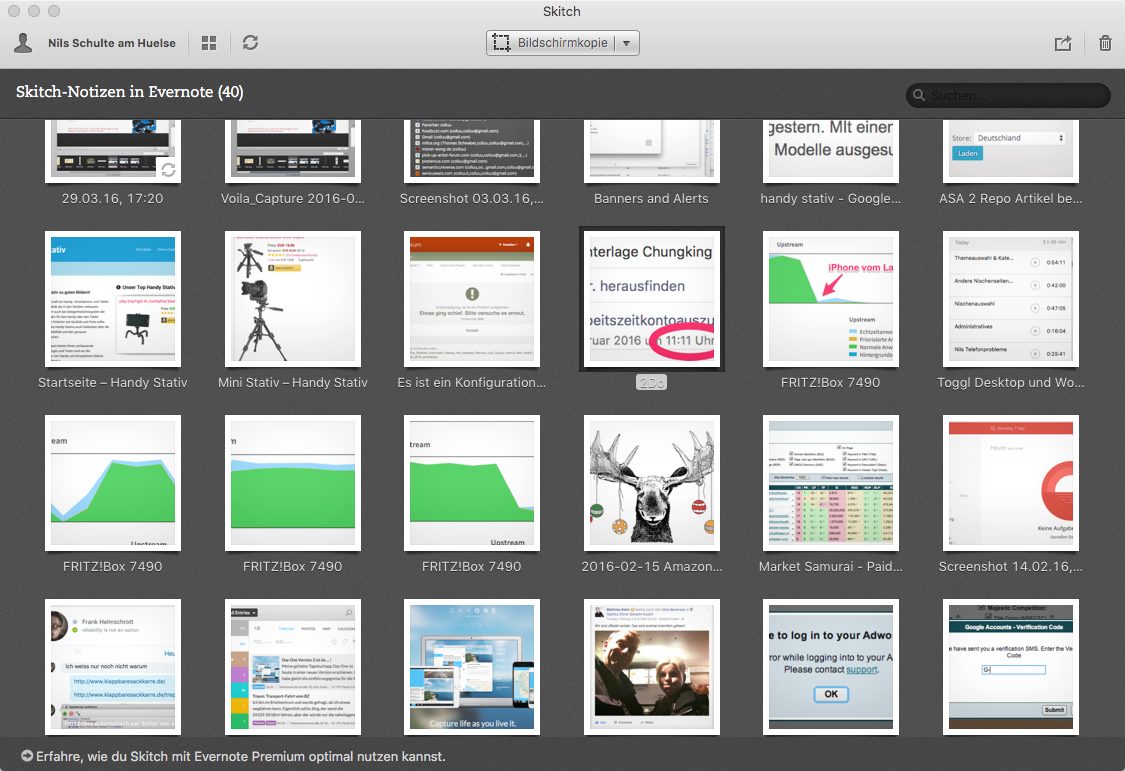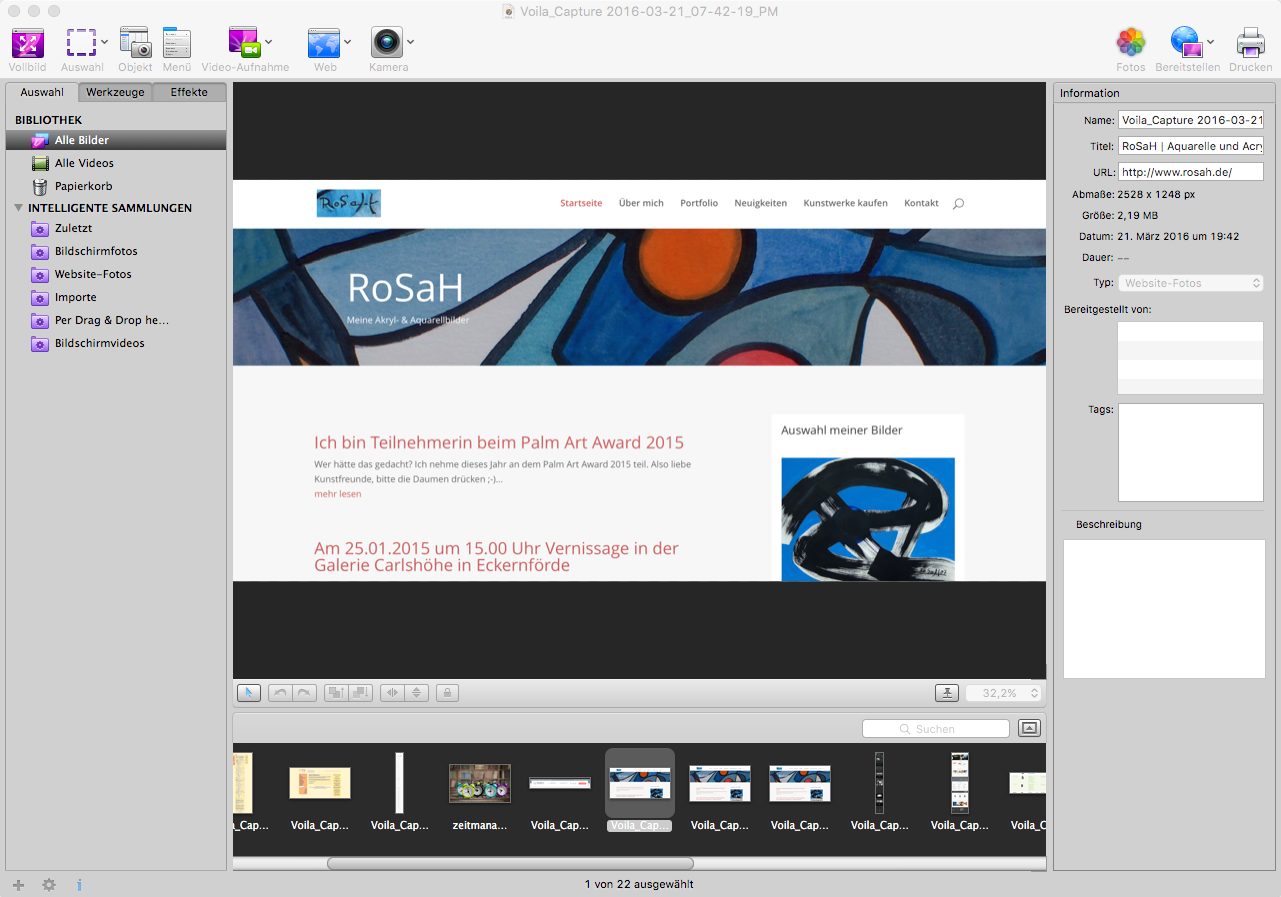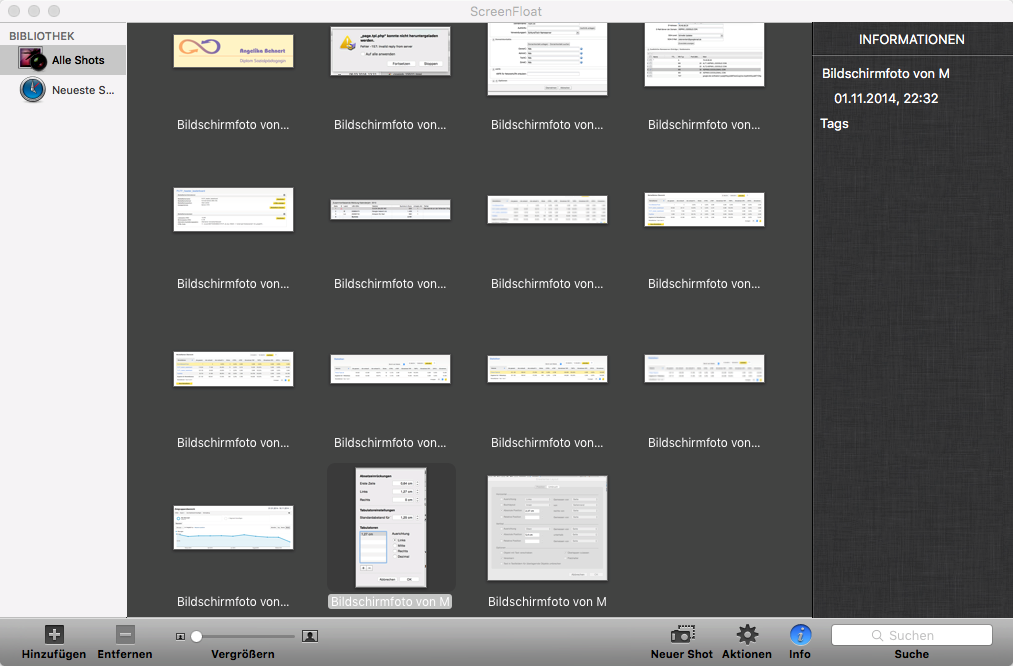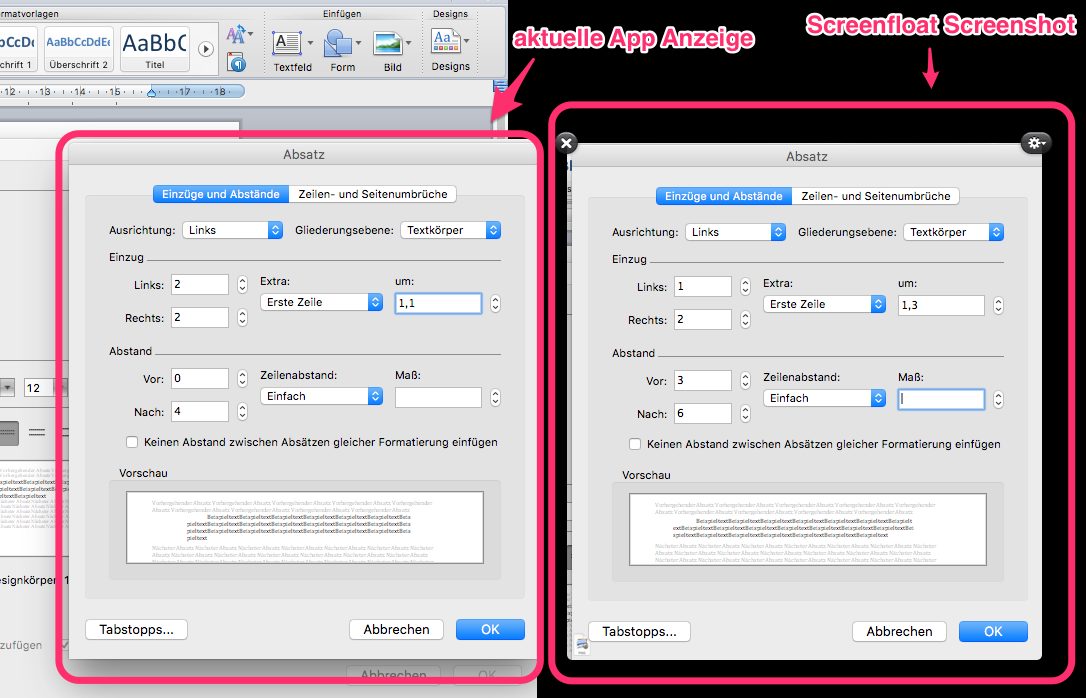Bereits vor einer Woche haben die Entwickler von SmileOnMyMac eine neue Version der führenden Phrasenverwaltung für OS X und iOS TextExpander angekündigt. Die Ankündigungen beinhalteten im Kern ein Wechsel vom Vertrieb einer Standalone App zu einem gehosteten Service, der die Phrasen (Snippets) über mehrere Clients (OS X, iOS und Windows) synchronisiert. Dies soll auch über einen angebotenen Team Plan über mehrere Personen in einer Organisation möglich sein.
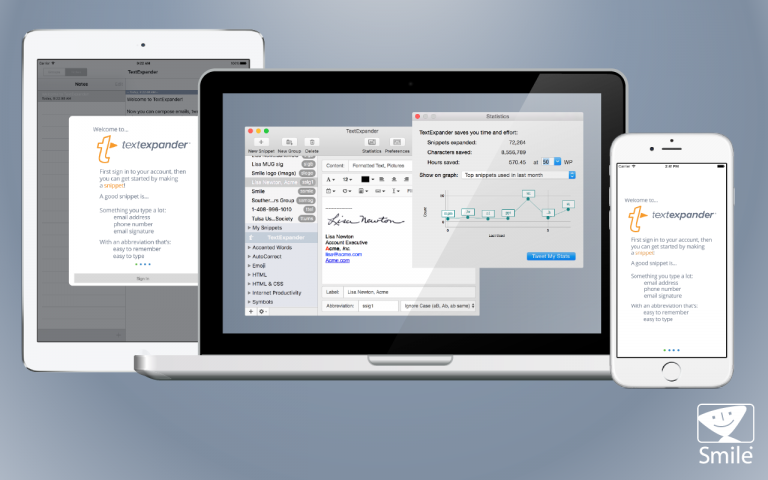
Das neue TextExpander.com: Gegenwind von den Stammkunden
Bisher scheint die Meldung auf wenig Gegenliebe bei den bisher treuen Nutzern zu stoßen. Einerseits weil viele die Fähigkeit einer Synchronisation von Text Snippets in einem Team nicht benötigen und andererseits, weil es aus Sicht der bestehenden Nutzer bisher kaum interessante neue Funktionen bietet gleichzeitig aber die Software auf lange Sicht teuerer wird. So soll ein einzelner Nutzer 4,95$ monatlich zahlen und läge so bei ca. 60$ Kosten pro Jahr, was über dem bisherigen Preis der App liegt. Zwar gewährt man dem vorhandenem Kundenstamm einen 50% Rabatt für das erste Jahr, aber letztendlich fragen sich viele, warum Sie mehr zahlen sollen, wenn es aus Ihrer Sich kein entsprechendes Mehr an Funktionalität gibt. Wer den angekündigten Team Plan nutzen will, darf gleich 9,95$ pro Monat zahlen.
Etwas beschwichtigend wirkt das Versprechen der Entwickler die bisher aktuelle TextExpander Version für El Capitan und auch noch den Zeitraum des nächsten OS X Major Updates zu unterstützen.
Ich selbst kann zwar verstehen, dass ein Abomodell in vielen Fällen das sicherere und damit bessere Finanzierungsmodell für ein Entwicklerteam ist, aber die Rahmenbedingungen sind bei TextExpander etwas unglücklich. Vorher konnte man ohne Zusätzlichen Kosten seine Snippets einfach über Dropbox oder iCloud synchronisieren und diese Funktion wird nun durch eine zu bezahlende eigene Lösung ersetzt. Dazu für meinen Bedarf keine neuen Funktionen und einmal mehr die Frage, ob ich meine Daten einem weiteren Cloudservice anvertraue. Darüber hinaus gibt es Alternativen wie aText, TypeIt4me, Typinator oder Keyboard Maestro. Schade nur, dass bisher keine der Alternative eine Integration in iOS Apps bietet. Ich werde mich erstmal zurücklehnen und abwarten.
Ich denke eine etwas behutsamere Einführung des Cloud Services parallel zur standalone App hätte den Entwicklern deutlich weniger Kritik seitens der Stammkundschaft beschert.
Wer die verschiedenen Kommentare zu Gemüte führen will, findet eine Sequenz zu dem Thema in der aktuellen Folge des ATP Podcasts, einige Gedanken bei Dr. Drang, Macdrifter, Practically Efficient und iMore, während MacStories das Thema eher sachlich angeht.
PS: Macdrifter beschreibt in einem Anschlussartikel wie er die hier vor kurzem vorgestellte App Copied nutzt, um teilweise TextExpander zu ersetzen.